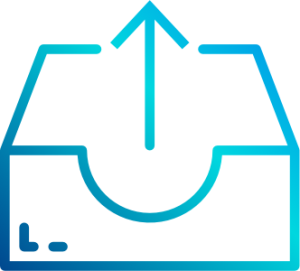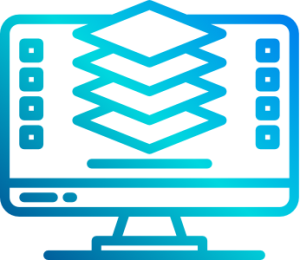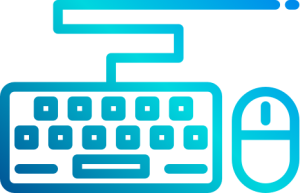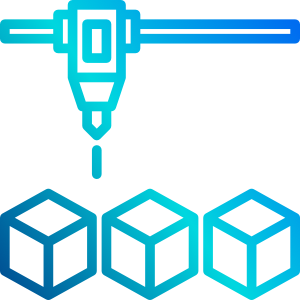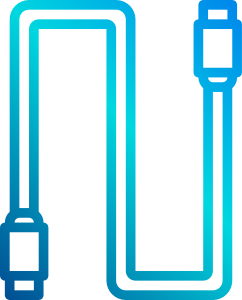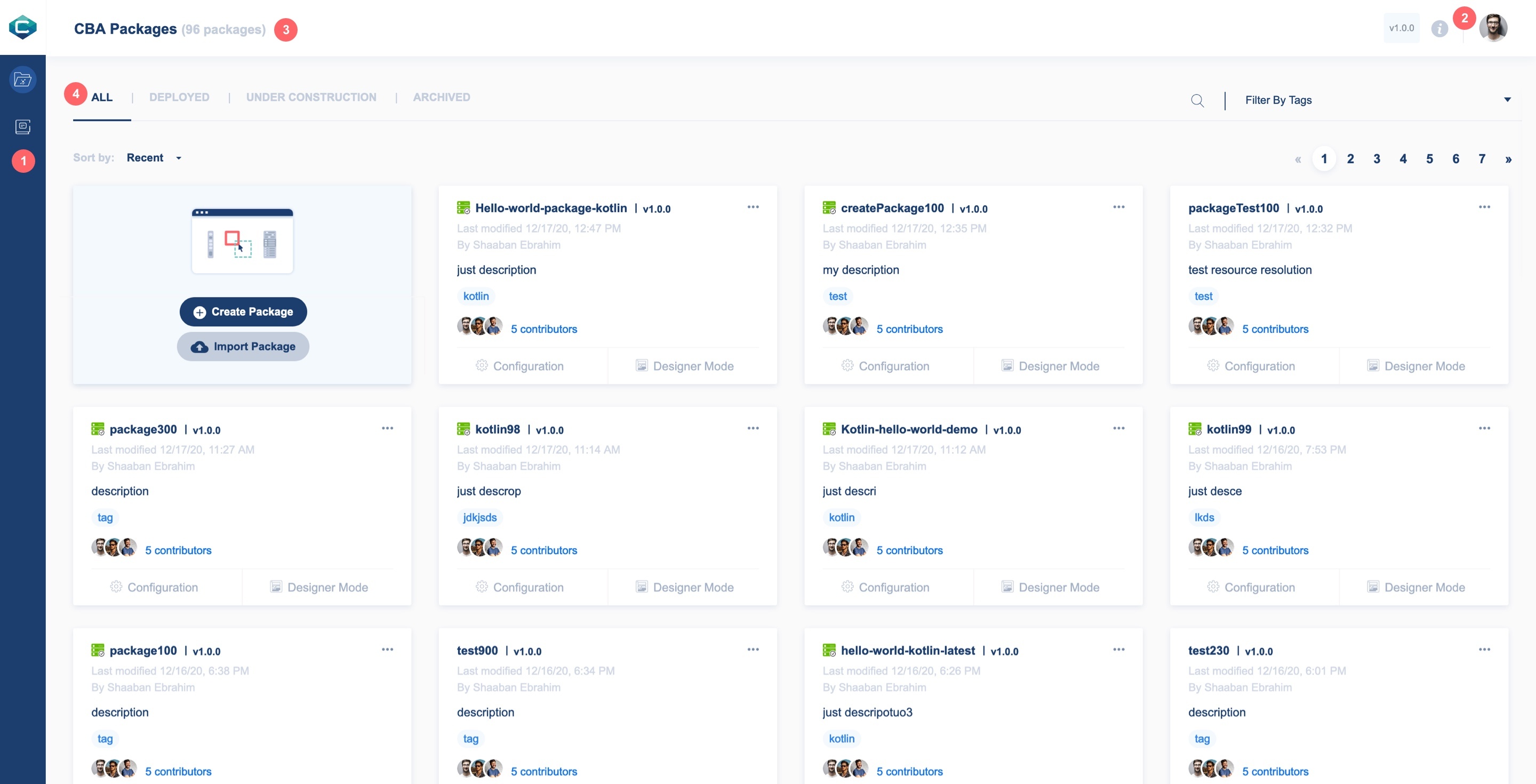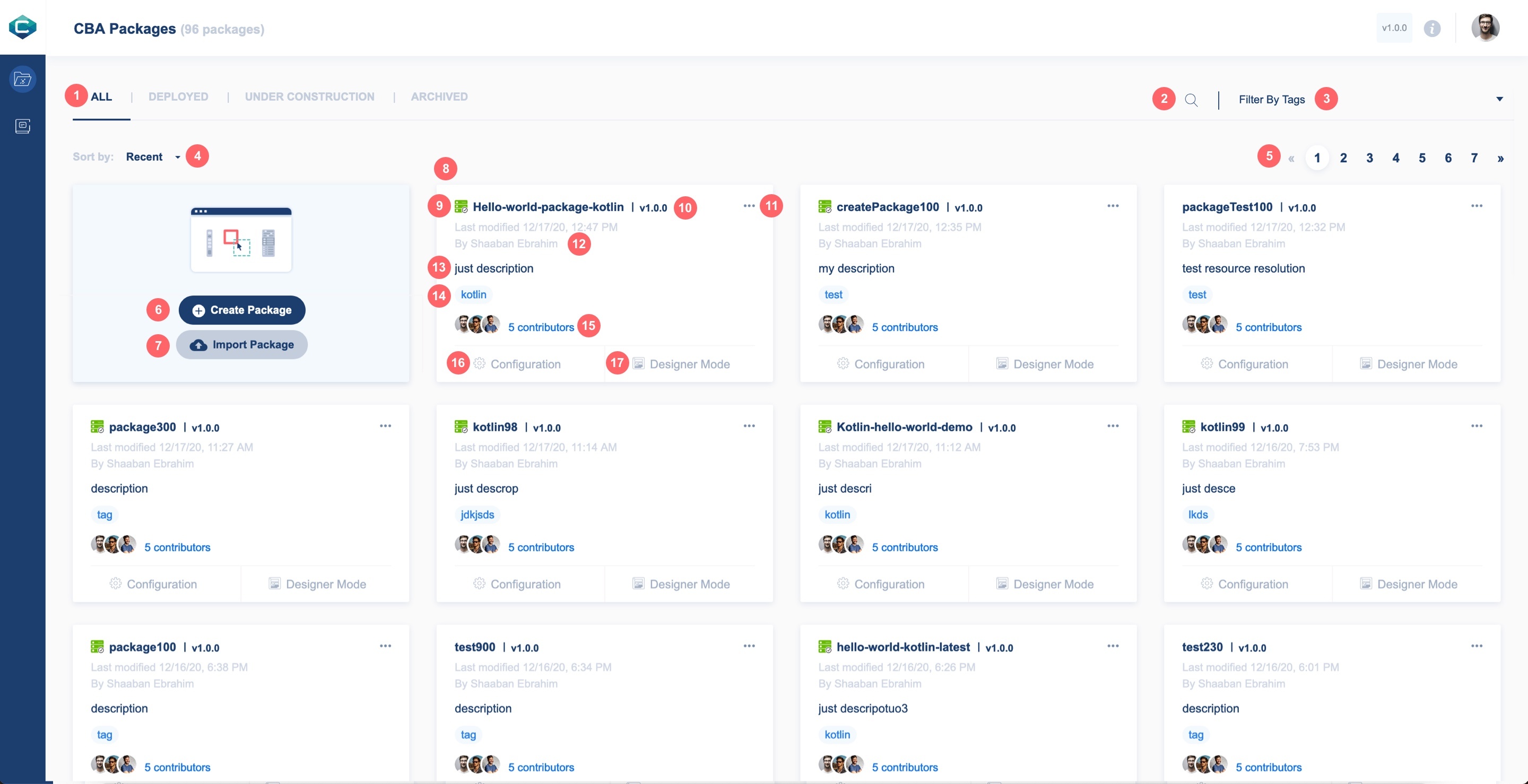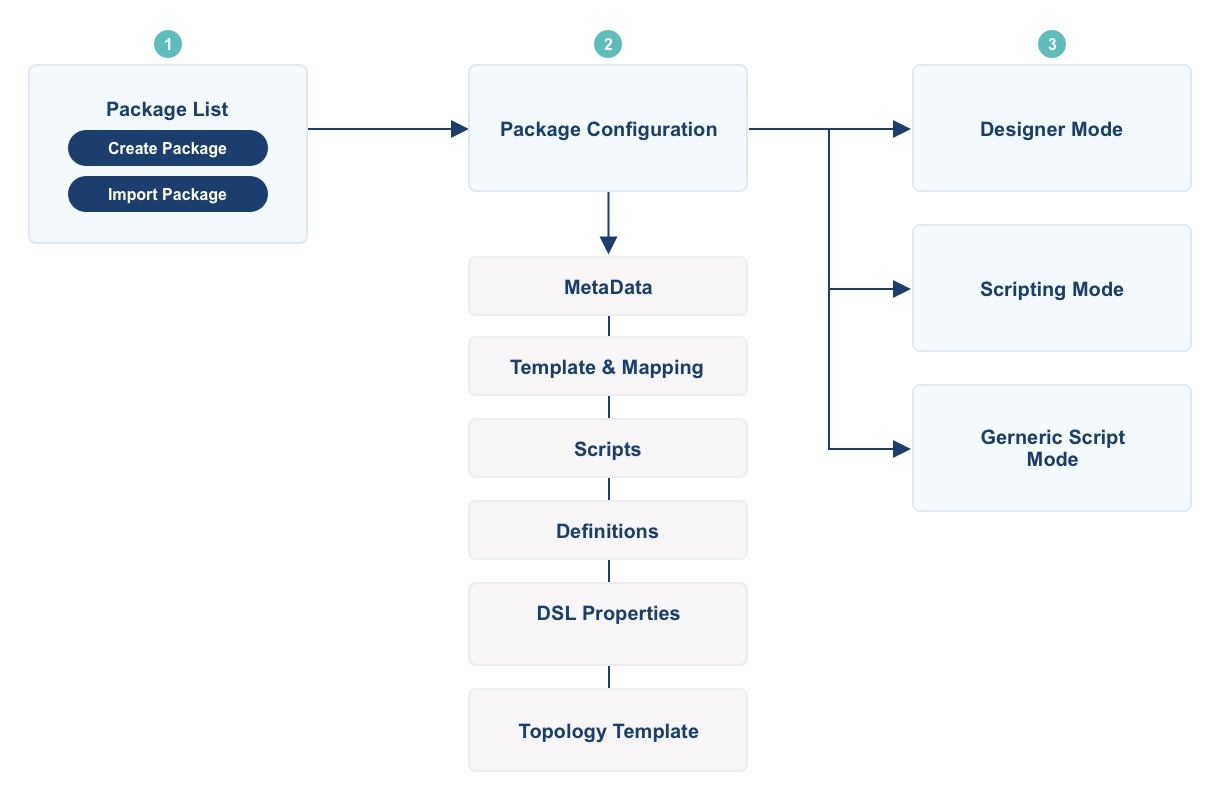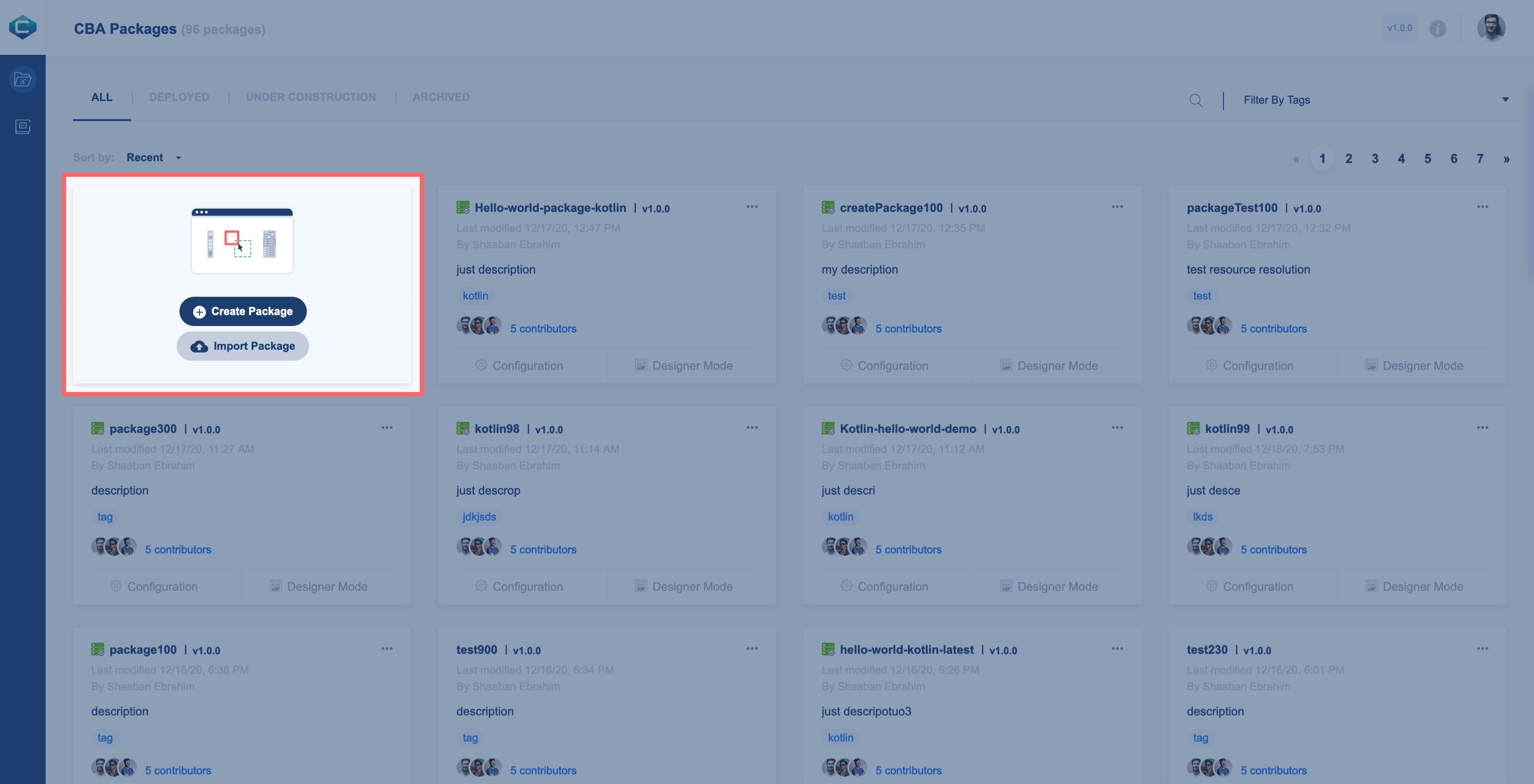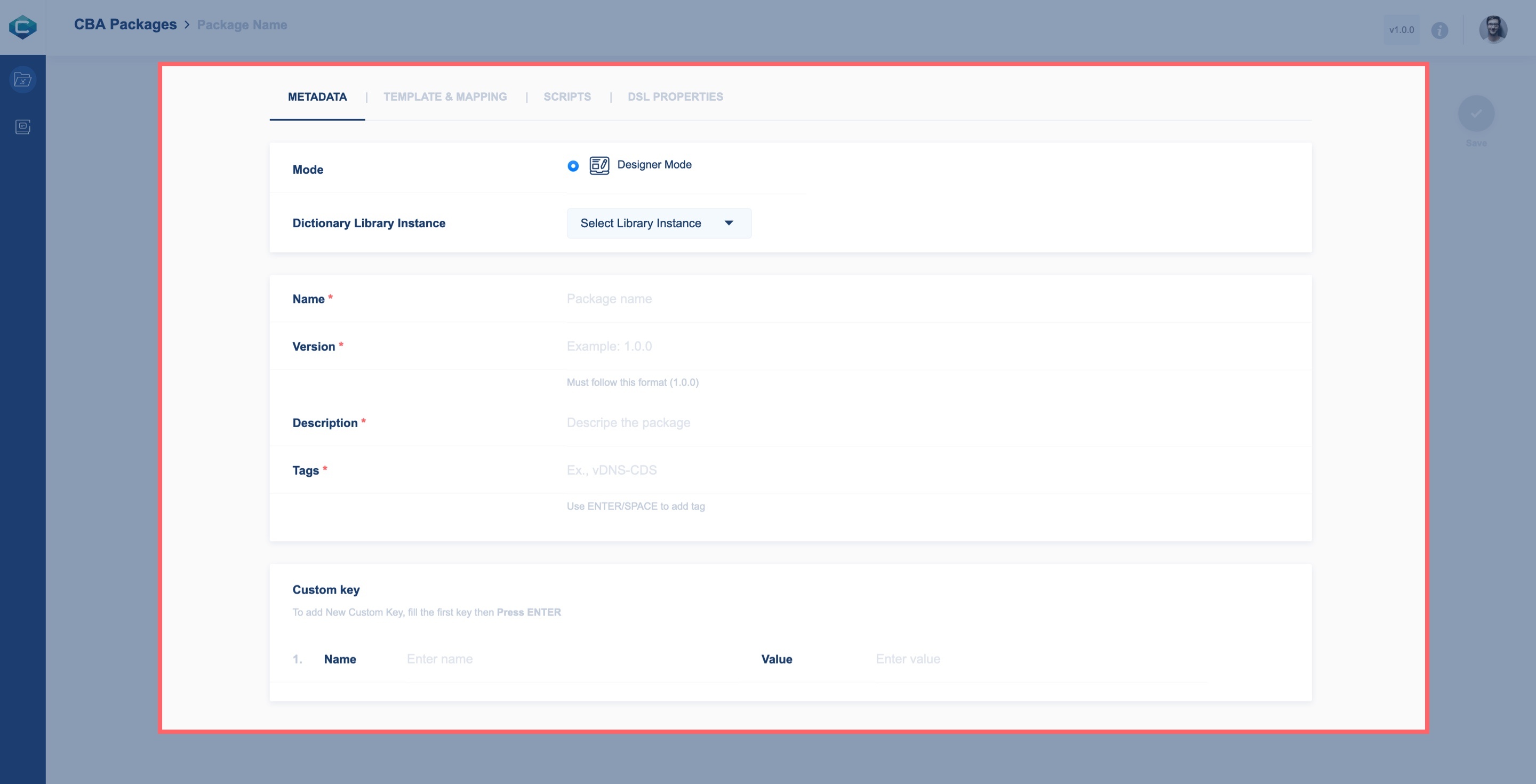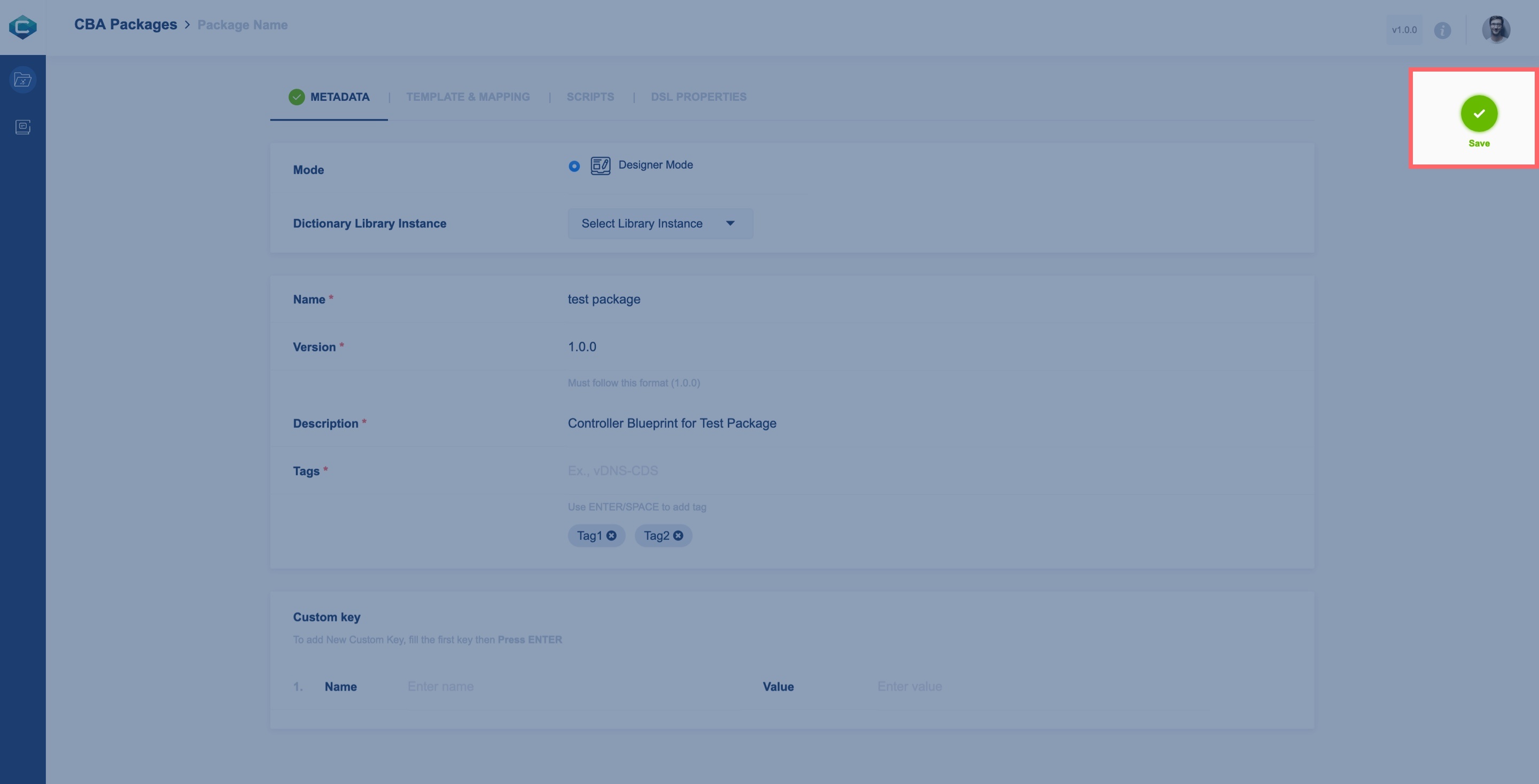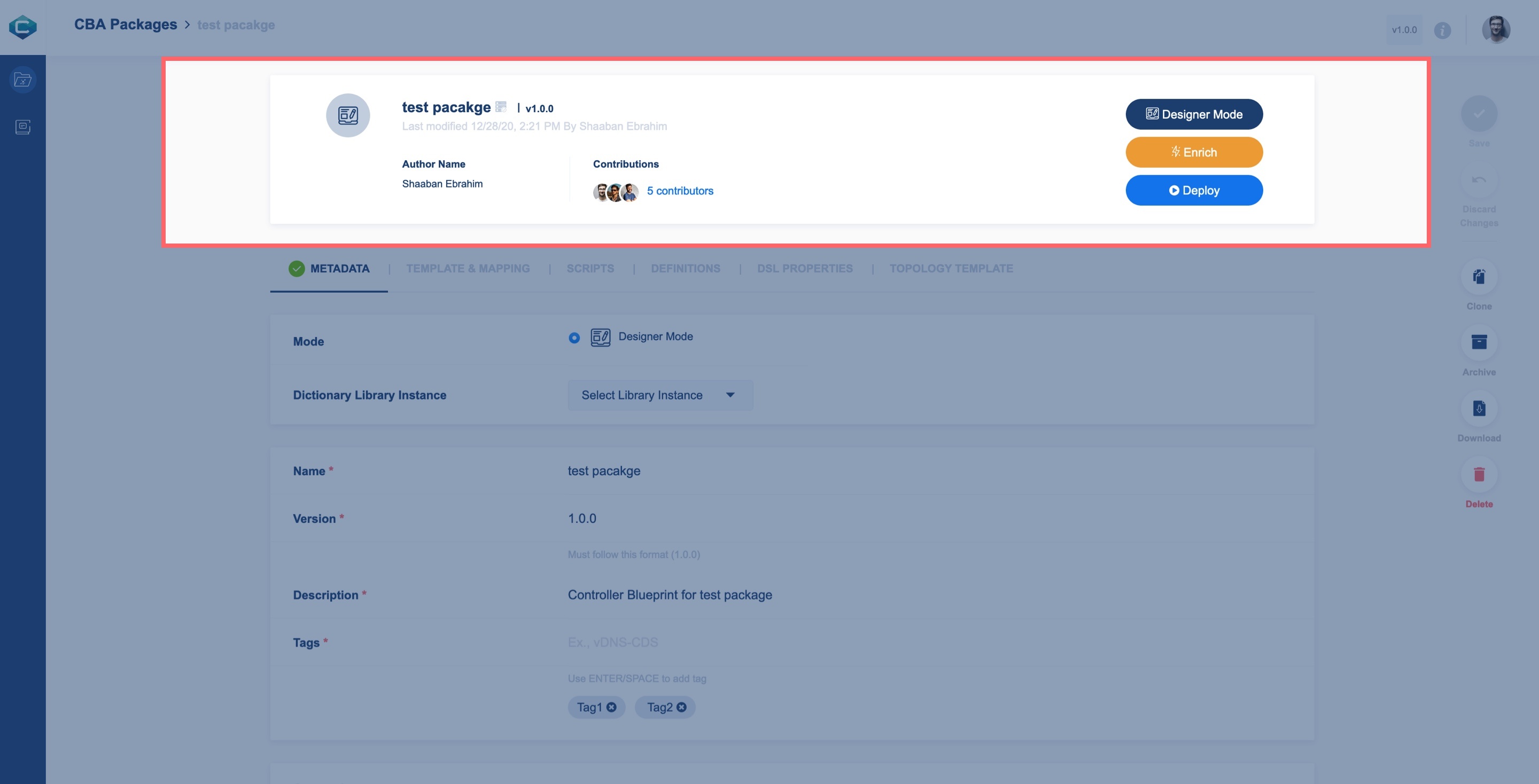Getting Started
This is your CDS Designer UI guide. No matter how experienced you are or what you want to achieve, it should cover everything you need to know — from navigating the interface to making the most of different features.
What is CDS Designer UI?
CDS Designer UI is a framework to automate the resolution of resources for instantiation and any config provisioning operation, such as day0, day1 or day2 configuration.
CDS has both design-time and run-time activities; during design time, Designer can define what actions are required for a given service, along with anything comprising the action. The design produces a CBA Package. Its content is driven from a catalog of reusable data dictionary and component, delivering a reusable and simplified self-service experience.
CDS modeling is mainly based on TOSCA standard, using JSON as representation.
What's new?
Create full CBA packages from built-in forms without programming
Import old packages for edit and collaboration
Create sophisticated package workflows in a no-code graphical designer
Customizable CBA Package actions
Easily create and manage lists of data via interface (Data Dictionary, controller catalog, and config management)
Integration between CDS UI and SDC Services
Overview of CDS Interface
Full CDS UI screens are available in InVision
- CDS main menu: Access all CDS module list including Packages, Data Dictionary, Controller Catalog, etc.
- Profile: Access user profile information
- Module Title: See the current module name and the total number of items in the module list
- Module list: View all active items in module and tools for search and filtering
CBA Packages
Package List
It gives you quick access to all and most recent created/edit packages
- Module Tabs: Access All, Deployed, Under Construction, or Archived packages
- Search: Search for a package by title
- Filter: Filter packages by package tags
- Package Sort: Sort packages by recent or alphanumeric (name) or version
- List Pagination: navigate between package list pages
- Create Package: Create a new CBA package
- Import Package: Import other packages that are created previously on CDS Editor or Designer or created by other/current user
- Package box: It shows a brief detail of the package and gives access to some actions of the package
- Package name and version
- More menu: Access a list of actions including Clone, Archive, Download, and Delete
- Last modified: Shows user name and date and time of last modifications made in the package
- Package Description
- Collaborators: See who's collaborating to edit in the package
- Configuration button: Go directly to package configuration
- Designer Mode: It indicates package mode (Designer, Scripting, and Generic scripting) and by clicking on it, it will load to mode screen
Create a New CBA Package
User Flow
Create a New Package
You can create a new CBA Package by creating a new custom package or by import package file that is already created before.
Create/Import Package
You can’t create/import a CBA package that has the same name and version of an existing package. Packages can be in the same name but in different version number (ex., Package one v1.0.0 & Package one v1.0.1).
Create a New Custom CBA Package
From the Packages page, click on the Create Package button to navigate to Package Configuration
In MetaData Tab, select Package Mode, enter package Name, Version, Description and other configurations
3. Once you fill all required inputs, you can save this package by click Save button in the Actions menu
4. Package Info Box: It is in top of configurations tabs and it appears after you save a package for the first time
5. You can continue adding package configuration or go directly to Designer Mode screen from Package infobox
6. All changes will be saved when you click on Save button
7. To close the package configuration and go back to the Package list, navigate to the top left in breadcrumb and click the CBA Packages link or click on Packages link in the Main menu.
Definitions
External System Authentication Properties