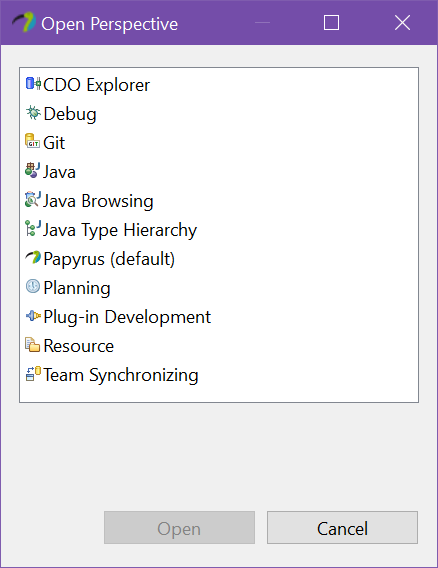...
For current versions of Papyrus, both Eclipse and the Papyrus plugin are bundled together in a single installation package. Note that it's possible to install more than one version of Eclipse/Papyrus on the same machine.
...
Checking the status of the Eclipse Foundation servers
Before installing any Eclipse software, always check the status of the Eclipse Foundation servers! Installations can fail or act unpredictably if their servers are not fully operational.
...
If you encounter unanticipated problems when following the procedures below on this page for working with Eclipse/Git, check the user guide for possible solutions: http://wiki.eclipse.org/EGit/User_Guide for possible solutions.
Workspaces
A workspace is a directory where Eclipse projects, with associated models and files, are stored. It's possible to have several workspaces, but only one is active at a time. Preferences for Eclipse and its plugins are also local to a workspace.
...
Important: if you open a workspace in a different version of Eclipse than previously used, Eclipse will update the workspace to match that version.
Important: It's possible to delete a workspace by simply deleting its directory when it is not active in Eclipse. This will delete all content that is stored locally there, so be sure before deleting!!!
Choosing workspace at startup
- When Eclipse starts, a popup window normally asks you to select a Workspace, with many different options for selection. You can also create a new workspace by writing in a new directory name in the Workspace field.
Switching workspaces
- Within Eclipse, you can switch between workspaces by going to the menu item "File"→"Switch Workspace".
- Clicking "Other..." brings up a popup window similar to the one shown on startup, but that also allows you to copy workspace settings from the current workspace to a new one.
Important: It's possible to delete a workspace by simply deleting its directory when it is not active in Eclipse. This will delete all content that is stored locally there, so be sure before deleting!!!
Perspectives
Perspectives
A perspective is a A perspective is a view in Eclipse that contains a series of selection and content editor areas. The perspective has an initial layout that you can change by collapsing, expanding or moving around the different areas.
Eclipse has a number of pre-defined perspectives associated with different tasks and plugins. In ONAP we mainly use the perspectives for Papyrus and for Git.
...
Resetting a perspective to default layout
If you have moved around or minimized some of the view areas and can't find something you're looking for, you can reset the current perspective to its default layout.
- Select the menu item "Window"→"Perspective"→"Reset Perspective..." and then click "Reset Perspective" in the popup window.
Switching perspective
There are several ways to switch perspectives:
- To change perspective, go to the menu item "Window"→"Perspective"→"Open Perspective" and then select the perspective that you want to use.
- If you don't see the perspective you want, continue to menu item "Other" to open a popup with further options that looks like this:
- To switch back and forth in the list of currently active perspectives, select the menu item "Window"→"Navigation"→"Next Perspective"/"Previous Perspective" or use the corresponding hotkeys:
- There is also a toolbar for changing perspectives, normally , go to the menu item "Window"→"Perspective"→"Open Perspective"→"Other" and then select the perspective that you want to use:
Another quick way to change perspective exists on the top right side of your screen. Next to the "Quick Access" bar, you You will see a number of small icons :
that represent perspectives:- Select the icon for the perspective that you want to use. The storage/cylinder icon marked "GIT" is for Git, and the bird icon is for Papyrus.
- If you don't see the icon for the perspective that you want to use, clicking the icon with the "+" to the left of the predefined perspectives brings you to the same popup window as going to the menu item "Window"→"Perspective"→"Open Perspective"→Other".
- "
- .
Using the ONAP Model with Gerrit
...