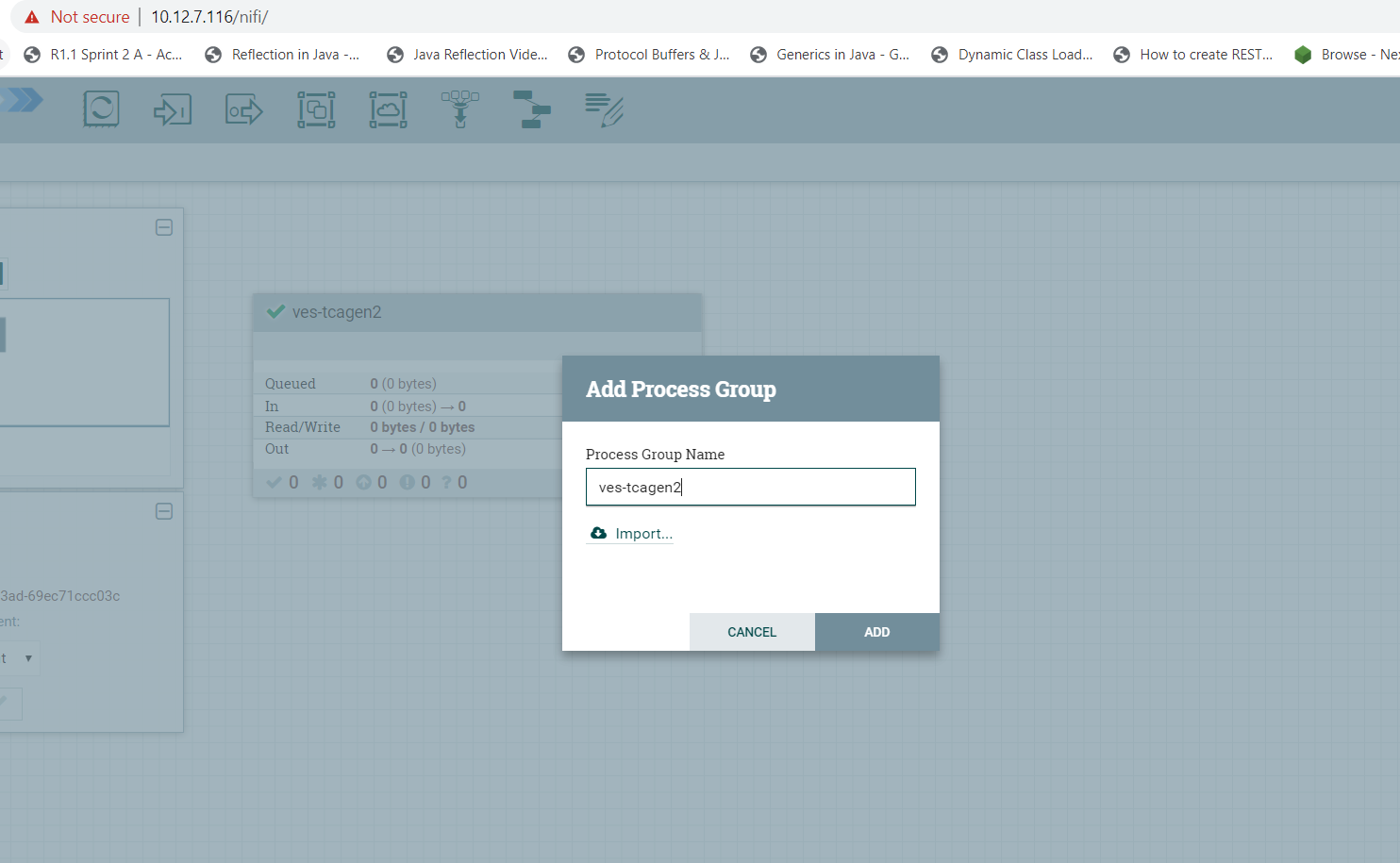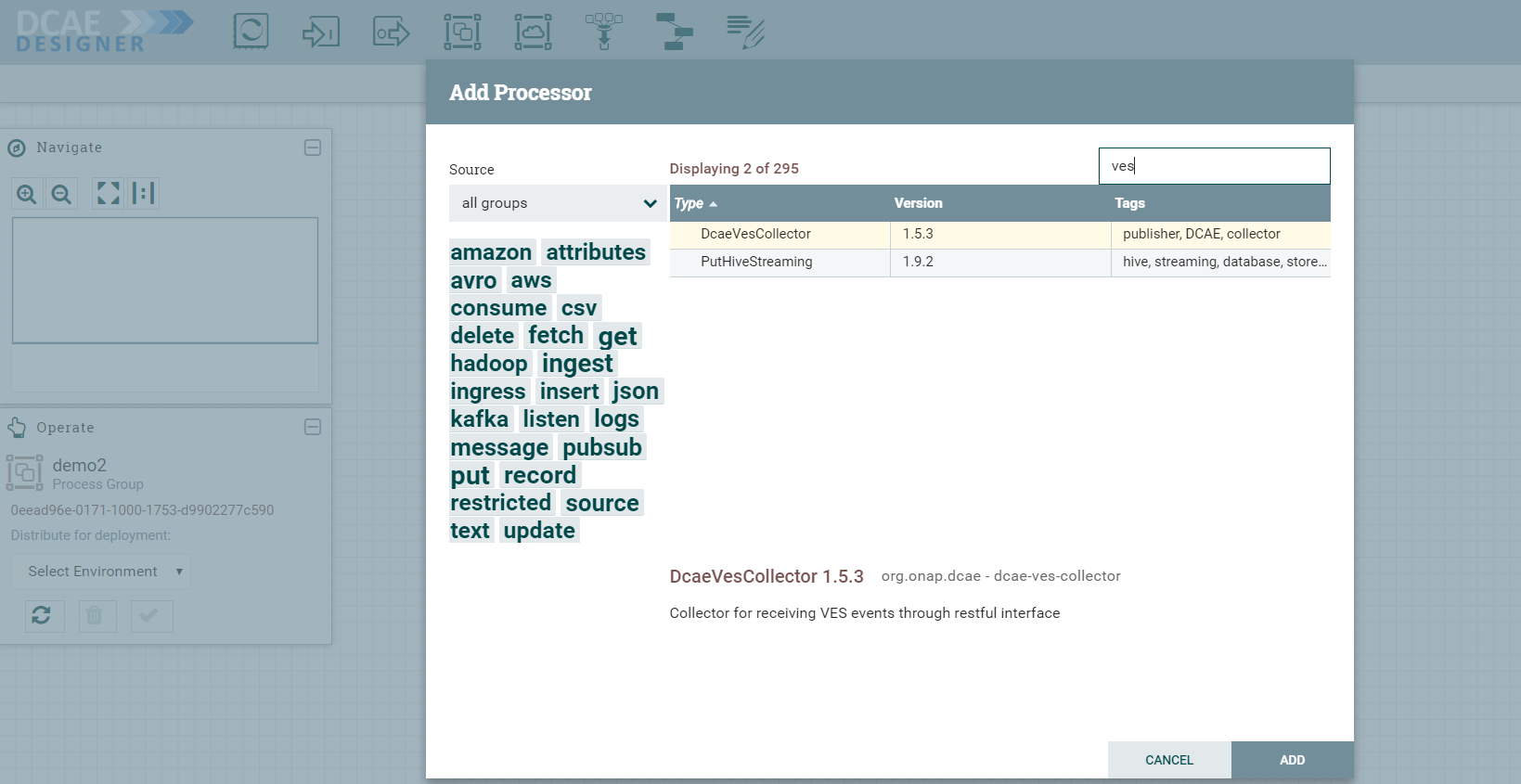...
Now let’s access the Nifi (DCAE designer) UI - http://10.12.7.116/nifi
a) Get the artifacts to test and onboard.
...
These jars should now be available for you to use in the nifi UI as processors.
3. Design & Distribution Flow
To start creating flows, we need to create a process group first. The name of the process group will be the name of the flow. Drag and Drop on the canvas, the ‘Processor Group’ icon from the DCAE Designer bar on the top.
a) Configure Nifi Registry url
...
Add a registry client. The Registry client url will be http://dcaemod-nifi-registry:18080
Now enter the process group by double clicking it,
You can now drag and drop on the canvas ‘Processor’ icon from the top DCAE Designer tab. You can search for a particular component in the search box that appears when you attempt to drag the ‘Processor’ icon to the canvas.
If the Nifi registry linking worked, you should see the “Import” button when you try to add a Processor or Process group to the Nifi canvas, like so-
...