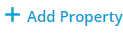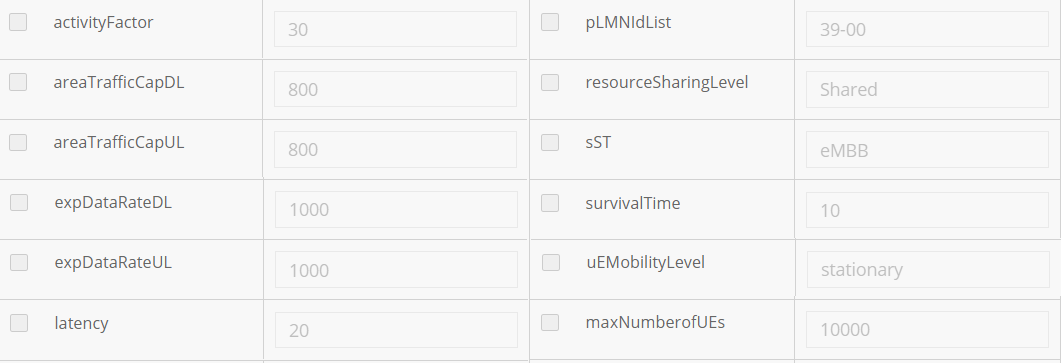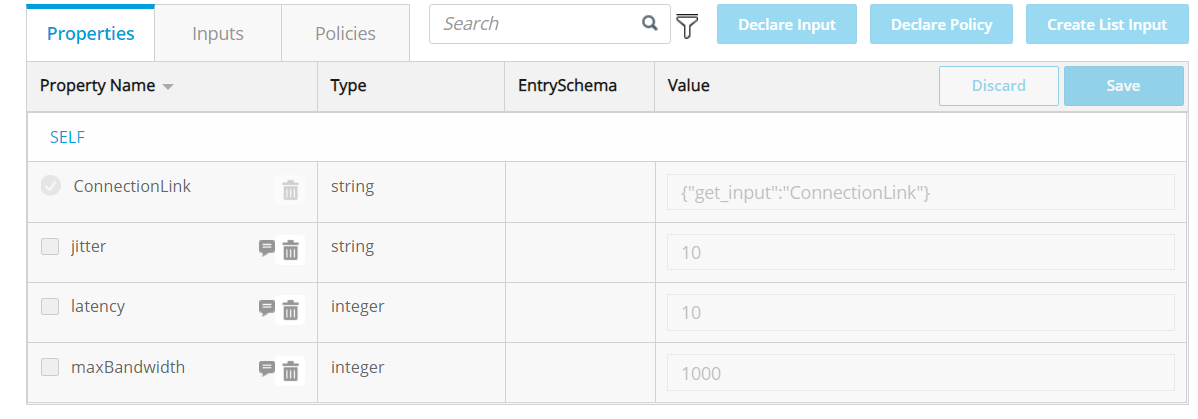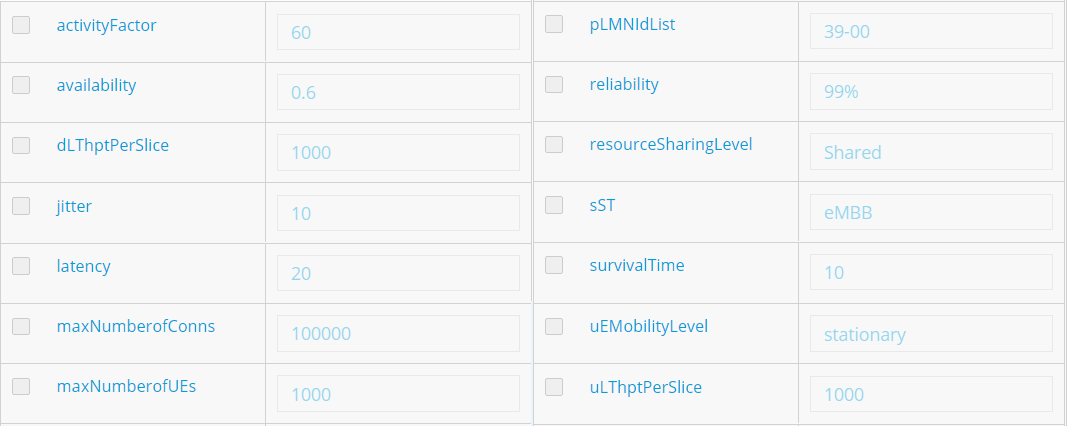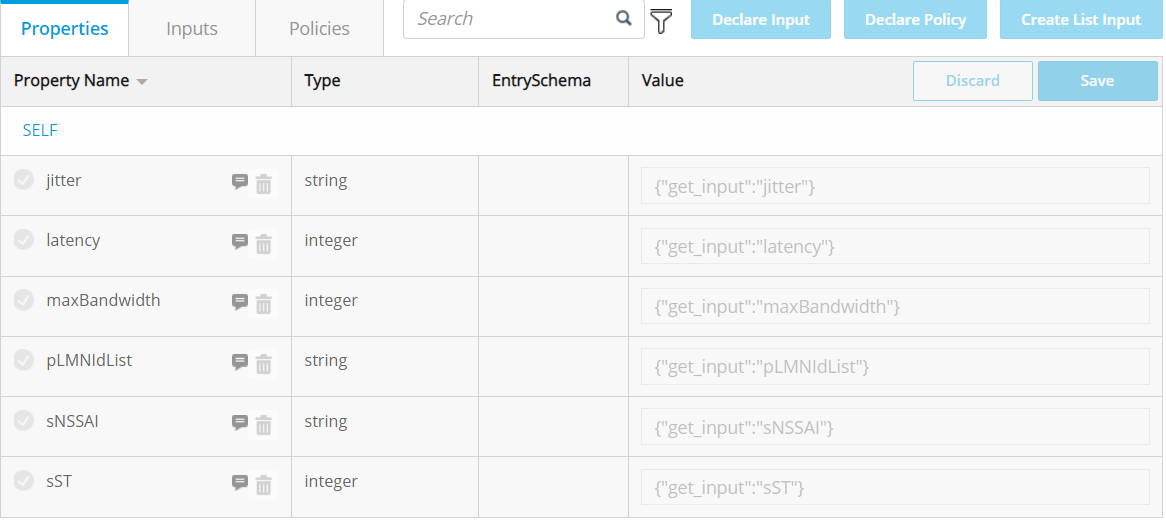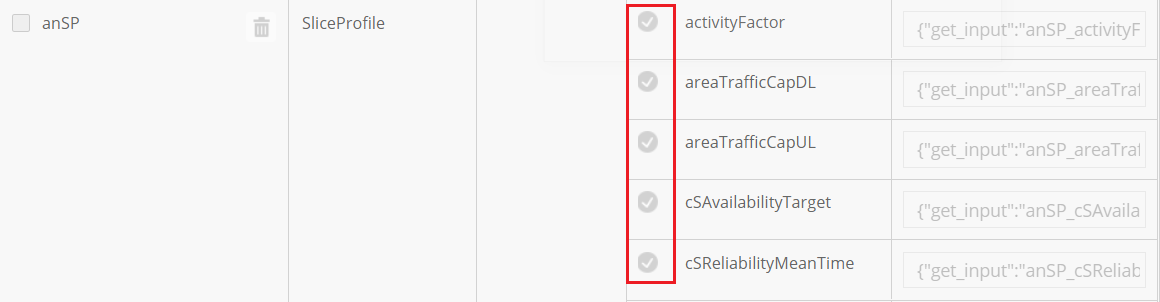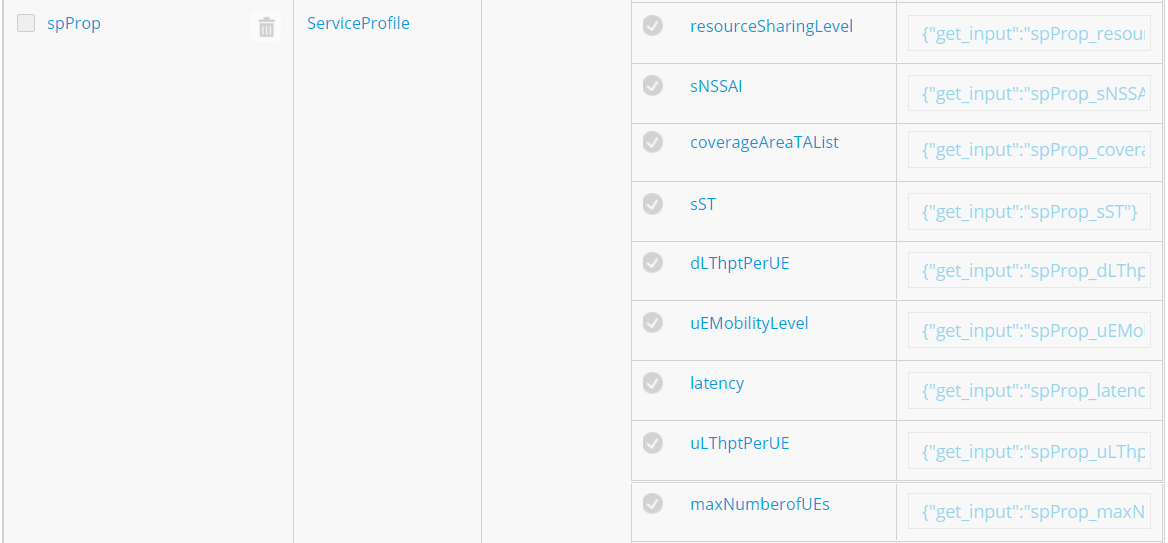...
View file name R7 Option 1 Templates.zip height 150
Create Service Category
Login SDC HOME page with Admin Role,create the following categories:
CST,ServiceProfile,AN SliceProfile,AN NF Slice Profile, CN SliceProfile,TN SliceProfile,NST, TN BH NSST, TN MH NSST, TN FH NSST, TN Network Requirement,AN NF NSST,CN NSST, AN NSST.
1.Create CN_NSST
Login SDC HOME page with Designer Role, add new service.
1. In the General section, complete all required fields.
- Suggest 'CN_NSST' as the name to indicate the meaning of the service.
- Select ‘CN NSST’ as Category.
- Provide 'ONAP_internal' as Service Role
2. In Composition section, add artifacts at the service level:
a. Click an empty area in the canvas and click Deployment Artifacts (right pane).
b. Click
c. Click Browse, upload the file provided bellow.
| View file | ||||
|---|---|---|---|---|
|
d. Select ’WORKFLOW‘ as type because SDC doesn't provide type extension and the ‘Ohter’ type is deleted in the latest version.
3. In Properties Assignment section,define Service properties.
a. Click
c. Set property values as shown bellow.
2.Create TN_Network_Req_T
Login SDC HOME page with Designer Role, add new service.
1. In the General section, complete all required fields.
- Suggest 'TN_Network_Req_T' as the name to indicate the meaning of the service.
- Select ‘TN Network Requirement’ as Category.
- Provide 'ONAP_internal' as Service Role
2. In Properties Assignment section, define the following service properties.
3. Distribute the service model and check the results.
3.Create TN_Network_Req_AR(Allotted Resource)
Login SDC HOME page with Designer Role and add VF.
1. In the General section, complete all required fields.
- Suggest 'TN_Network_Req_AR' as the name to indicate the meaning of the service.
- Select ‘Allotted Resource’ as Category.
- Provide 'ONAP_internal' as Service Role
2. In Composition section,search 'Allotted Resource', drag the element from the Elements palette to the service canvas.
3. In Properties Assignment section, define Service properties.
a. Click 'AllottedResource 0' in the right pane
b. Use the value of TN_Network_Req_T to set 'providing_service_invariant_uuid' and 'providing_service_uuid' and 'providing_service_name'.
4.Create TN_BH_NSST
Login SDC HOME page with Designer Role, add new service.
1. In the General section, complete all required fields.
- Suggest 'TN_BH_NSST' as the name to indicate the meaning of the service.
- Select ‘TN BH NSST’ as Category.
- Provide 'ONAP_internal' as Service Role
2. In Composition section,search 'TN_Network_Req_AR', drag the element from the Elements palette to the service canvas.
3.In Properties Assignment section, define the following service properties.
4. Distribute the service model and check the results.
5.Create TN_MH_NSST
Login SDC HOME page with Designer Role, add new service.
1. In the General section, complete all required fields.
- Suggest 'TN_MH_NSST' as the name to indicate the meaning of the service.
- Select ‘TN MH NSST’ as Category.
- Provide 'ONAP_internal' as Service Role
2. In Composition section,search 'TN_Network_Req_AR', drag the element from the Elements palette to the service canvas.
6.Create TN_FH_NSST
Login SDC HOME page with Designer Role, add new service.
1. In the General section, complete all required fields.
- Suggest 'TN_FH_NSST' as the name to indicate the meaning of the service.
- Select ‘TN FH NSST’ as Category.
- Provide 'ONAP_internal' as Service Role
2. In Composition section,search 'TN_Network_Req_AR', drag the element from the Elements palette to the service canvas.
7.Create RAN_NF Service Template
Login SDC HOME page with Designer Role, add new service.
1. In the General section, complete all required fields.
- Suggest 'RAN_NF_NSST' as the name to indicate the meaning of the service.
- Select ‘AN NF NSST’ as Category.
2. In Properties Assignment section,define Service properties.
a. Click
8.Create TESTRANTOPNSST(TOP RAN Service Template)
Login SDC HOME page with Designer Role, add new service.
1. In the General section, complete all required fields.
- Suggest 'TESTRANTOPNSST' as the name to indicate the meaning of the service.
- Select ‘AN NSST’ as Category.
2. In Composition section,drag the elements of ‘RAN_NF_NSST’,‘TN_MH_NSST’,‘TN_FH_NSST’ from the Elements palette to the service canvas.
3.In Properties Assignment section,define Service properties.
a. Click
9.Create CN_AR(Allotted Resource)
Login SDC HOME page with Designer Role and add VF.
1. In the General section, complete all required fields.
- Select ‘Allotted Resource’ as Category.
- Provide 'ONAP_internal' as Service Role
2. In Composition section,search 'Allotted Resource', drag the element from the Elements palette to the service canvas.
3. In Properties Assignment section, define Service properties.
a. Click 'AllottedResource 0' in the right pane
b. Use the value of CN_NSST to set 'providing_service_invariant_uuid' and 'providing_service_uuid' and 'providing_service_name'.
10.Create Tn_BH_AR(Allotted Resource)
Login SDC HOME page with Designer Role and add VF.
1. In the General section, complete all required fields.
- Select ‘Allotted Resource’ as Category.
2. In Composition section,search 'Allotted Resource', drag the element from the Elements palette to the service canvas.
3. In Properties Assignment section, define Service properties.
a. Click 'AllottedResource 0' in the right pane
b. Use the value of TN_BH_NSST to set 'providing_service_invariant_uuid' and 'providing_service_uuid' and 'providing_service_name'.
11.Create AN_AR(Allotted Resource)
Login SDC HOME page with Designer Role and add VF.
1. In the General section, complete all required fields.
- Select ‘Allotted Resource’ as Category.
2. In Composition section,search 'Allotted Resource', drag the element from the Elements palette to the service canvas.
3. In Properties Assignment section, define Service properties.
a. Click 'AllottedResource 0' in the right pane
b. Use the value of RAN_NSST to set 'providing_service_invariant_uuid' and 'providing_service_uuid' and 'providing_service_name'.
12.Create NSTO1 Service Template
Login SDC HOME page with Designer Role, add new service.
1. In the General section, complete all required fields.
- Suggest 'NSTO1' as the name to indicate the meaning of the service.
- Select ‘Network Service’ as Category.
- Suggest 'ONAP_iternal' as Service Role
2. In Composition section,drag the elements of ‘AN_AR’,‘Tn_BH_AR’,‘CN_AR’ from the Elements palette to the service canvas.
3. In Properties Assignment section, define Service properties.
a. Click
Set property values as shown bellow.
13.Create Slice_AR(Allotted Resource)
Login SDC HOME page with Designer Role and add VF.
1. In the General section, complete all required fields.
- Suggest 'Slice_AR' as the name to indicate the meaning of the service.
- Select ‘Allotted Resource’ as Category.
2. In Composition section,search 'Allotted Resource', drag the element from the Elements palette to the service canvas.
3. In Properties Assignment section, define Service properties.
a. Click 'AllottedResource 0' in the right pane
b. Select 'providing_service_invariant_uuid' and 'providing_service_uuid' and click Declare Input.
14.Create TN_SliceProfile Service Template
Login SDC HOME page with Designer Role, add new service.
1. In the General section, complete all required fields.
- Suggest 'TN_SliceProfile' as the name to indicate the meaning of the service.
- Select ‘TN SliceProfile’ as Category.
2. In Composition section,search 'Slice_AR', drag the element from the Elements palette to the service canvas.
3. In Properties Assignment section,define Service properties.
a. Add some properties as the picture shown bellow.
b. Select all properties and click Declare Input.
c. Click 'Slice_AR 0'in the right pane
d. Select 'allottedresource0_providing_service_invariant_uuid' and 'allottedresource0_providing_service_uuid' and click Declare Input.
4. Distribute the service model and check the results.
15.Create CN_SliceProfile Service Template
Login SDC HOME page with Designer Role, add new service.
1. In the General section, complete all required fields.
- Suggest 'CN_SliceProfile' as the name to indicate the meaning of the service.
- Select ‘CN SliceProfile’ as Category.
2. In Composition section,search 'Slice_AR', drag the element from the Elements palette to the service canvas.
3. Properties Assignment section, define Service properties.
a. Click
e. Click 'Slice_AR 0'in the right pane
f. Select 'allottedresource0_providing_service_invariant_uuid' and 'allottedresource0_providing_service_uuid' and click Declare Input.
16.Create SliceProfile_AN_NF_O1 Service Template
Login SDC HOME page with Designer Role, add new service.
1. In the General section, complete all required fields.
- Suggest 'SliceProfile_AN_NF_O1' as the name to indicate the meaning of the service.
- Select ‘AN NF SliceProfile’ as Category.
2. In Composition section,search 'Slice_AR', drag the element from the Elements palette to the service canvas.
3. In Properties Assignment section,define Service properties.
a. Click
e. Click 'Slice_AR 0'in the right pane
f. Select 'allottedresource0_providing_service_invariant_uuid' and 'allottedresource0_providing_service_uuid' and click Declare Input.
4. Distribute the service model and check the results.
16.Create SliceProfile_AN_O1 Service Template
Login SDC HOME page with Designer Role, add new service.
1. In the General section, complete all required fields.
- Suggest 'SliceProfile_AN_O1' as the name to indicate the meaning of the service.
- Select ‘AN SliceProfile’ as Category.
2. In Composition section,drag the elements of ‘SliceProfile_AN_NF_O1’,‘TN_SliceProfile’ from the Elements palette to the service canvas.
17.Create ServiceProfile_O1 Service Template
Login SDC HOME page with Designer Role, add new service.
1. In the General section, complete all required fields.
- Suggest 'ServiceProfile_O1' as the name to indicate the meaning of the service.
- Select ‘ServiceProfile’ as Category.
2. In Composition section,search 'Slice_AR', ’SliceProfile_CN‘,‘SliceProfile_AN_O1’,‘SliceProfile_TN’,drag the element from the Elements palette to the service canvas.
3. In Properties Assignment section,define Service properties.
a. Click
18.Create CST_O1 Service Template
Login SDC HOME page with Designer Role, add new service.
1. In the General section, complete all required fields.
- Suggest 'CST_O1' as the name to indicate the meaning of the service.
- Select ‘CST’ as Category.
2. In Composition section,search 'ServiceProfile_O2', drag the element from the Elements palette to the service canvas.
3. In Properties Assignment section,define Service properties.
a. Click
A&AI Configuration:
If the service distribution to A&AI failed, like the picture shows bellow:
Add 'ServiceProfile' and 'NSTAR' model to A&AI through postman.(ServiceProfile/NSTAR Model Id and Invariant Id can be find on SDC page.)
- model-invariant-id is SERVICE_INVARIANT_ID
- model-version-id is SERVICE_MODEL_UUID
- model-type is SERVICE_TYPE
- model-name is SERVICE_NAME
| Code Block | ||||
|---|---|---|---|---|
| ||||
curl --user AAI:AAI -X PUT -H "X-FromAppId:AAI" -H "X-TransactionId:get_aai_subscr" -H "Accept:application/json" -H "Content-Type:application/json" -k "https://{worker-vm-ip}:30233/aai/v21/service-design-and-creation/models/model/bfd35bbf-4469-44d2-aa13-eb531b2d4e7a" -d '{
"model-invariant-id": "bfd35bbf-4469-44d2-aa13-eb531b2d4e7a",
"model-type": "Service",
"model-vers": {
"model-ver": [
{
"model-version-id": "fd4ca61e-2147-4693-ad2c-2786889b51a5",
"model-name": "NSTO1",
"model-version": "1.0"
}
]
}
}' |
NOTE: If any service template composed of Allotted Resource(AR) fails to distribute in AAI, then add created Allotted Resource Configuration to AAI as given above.