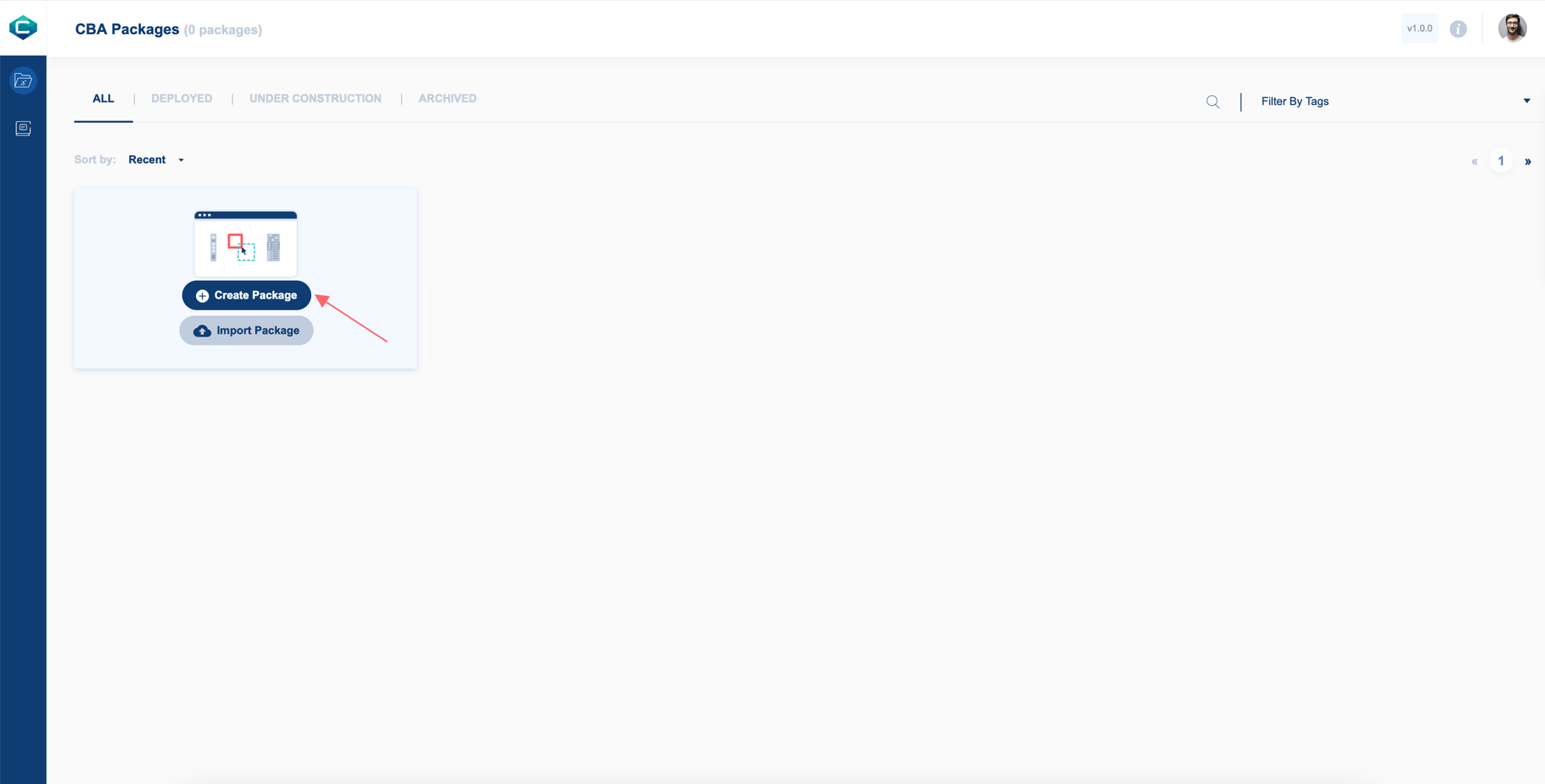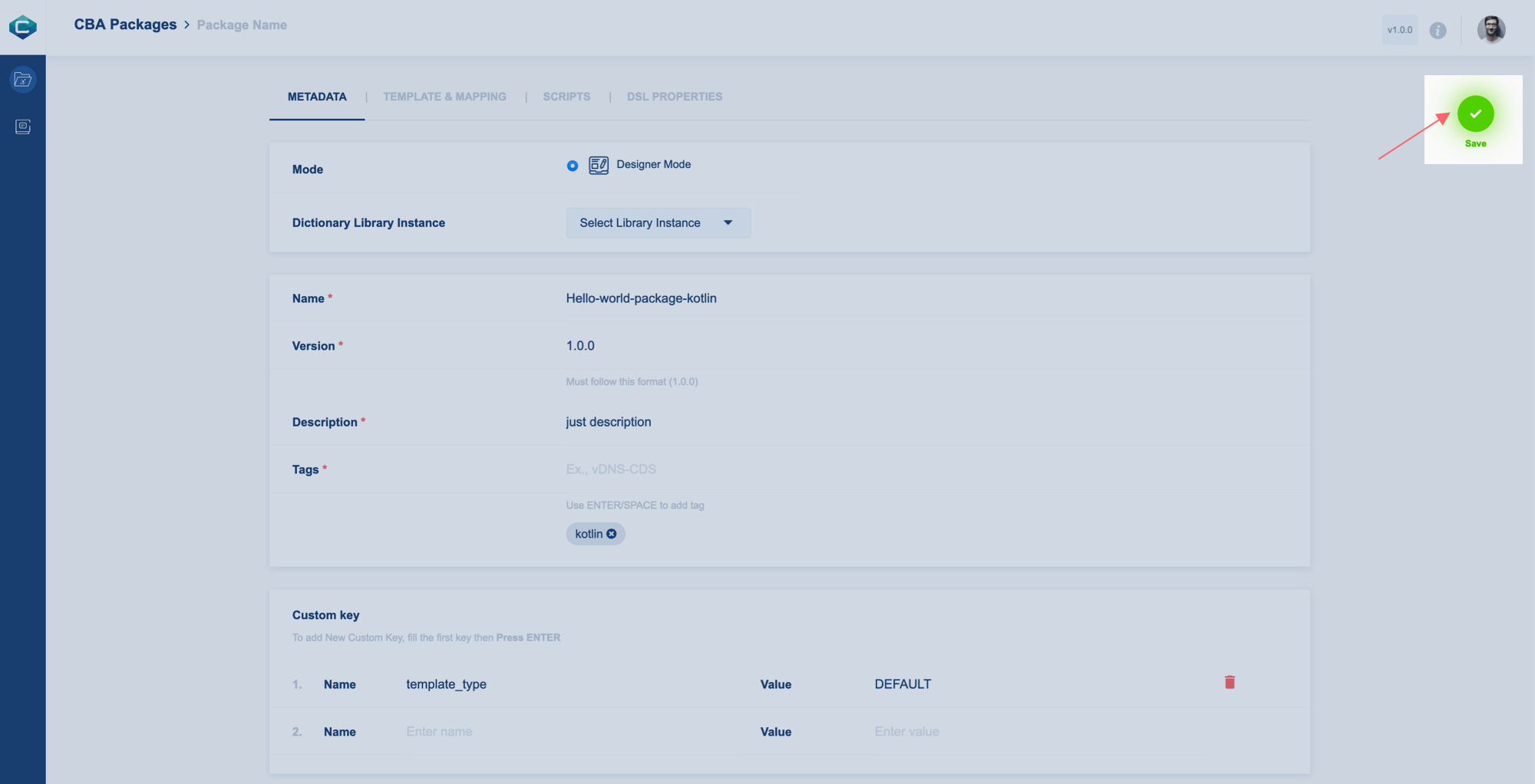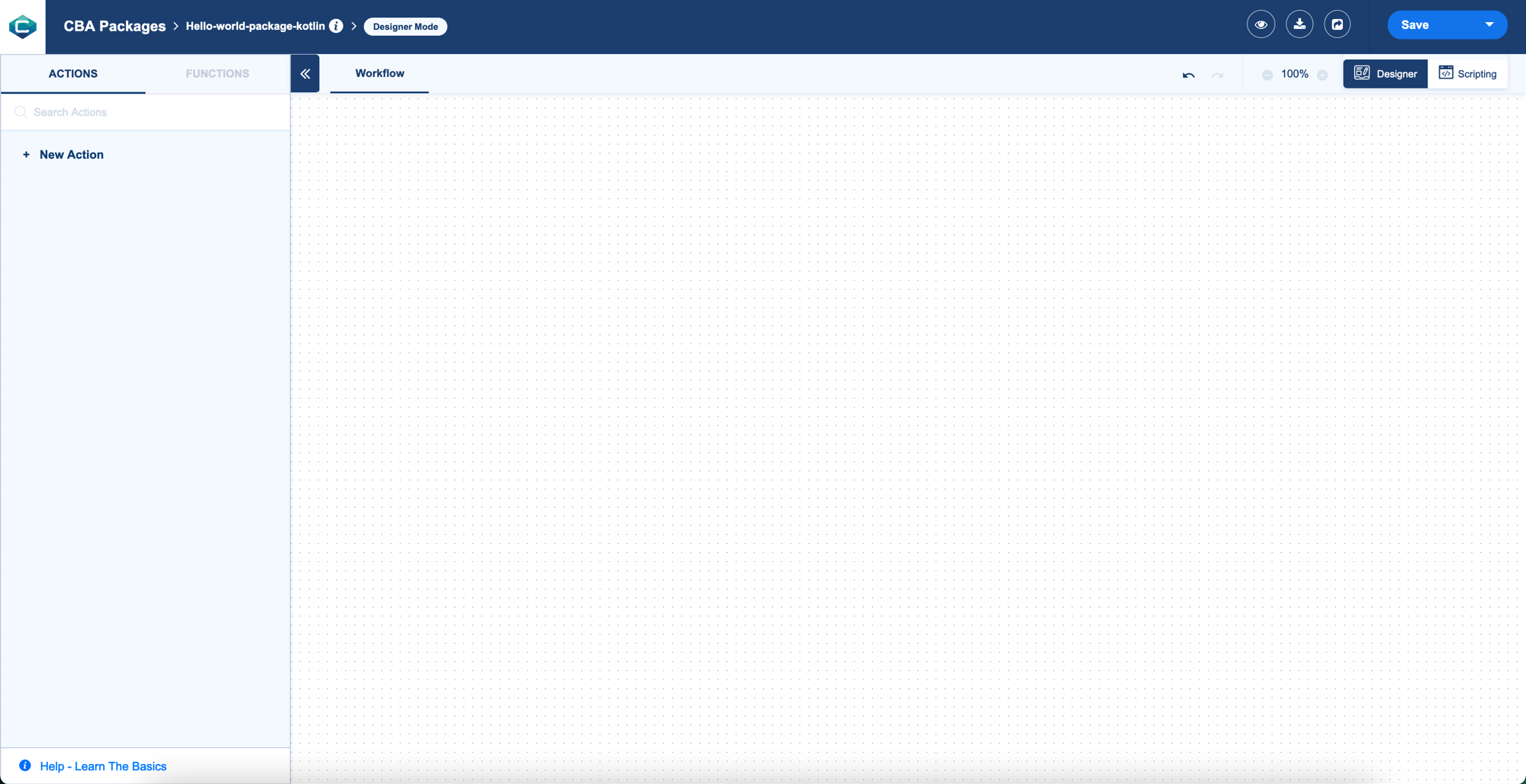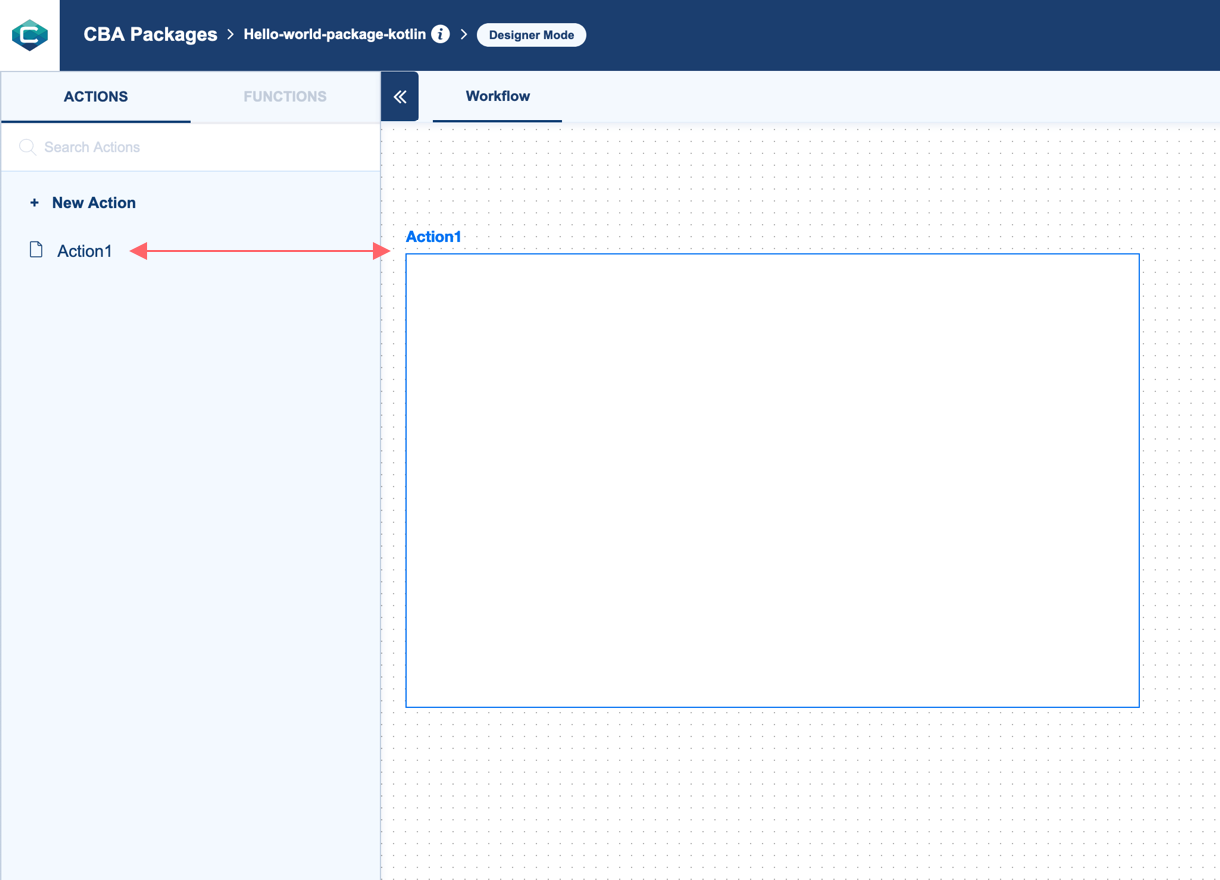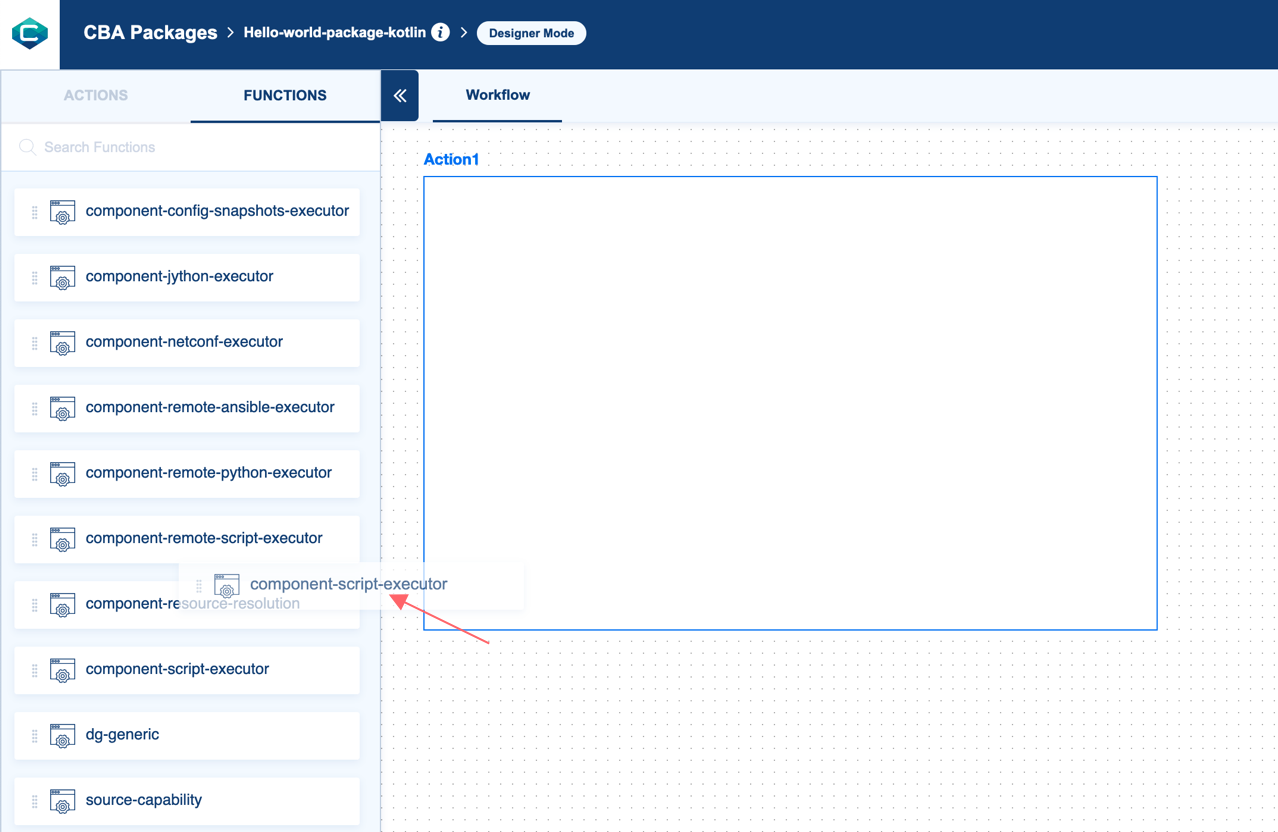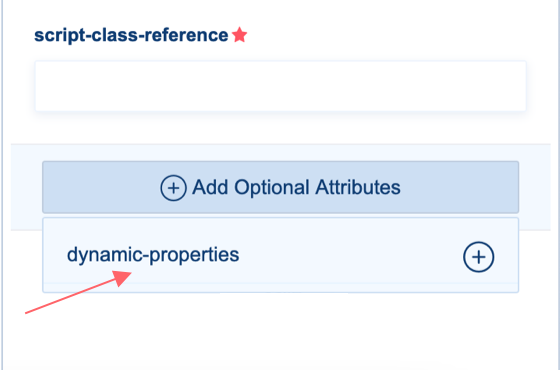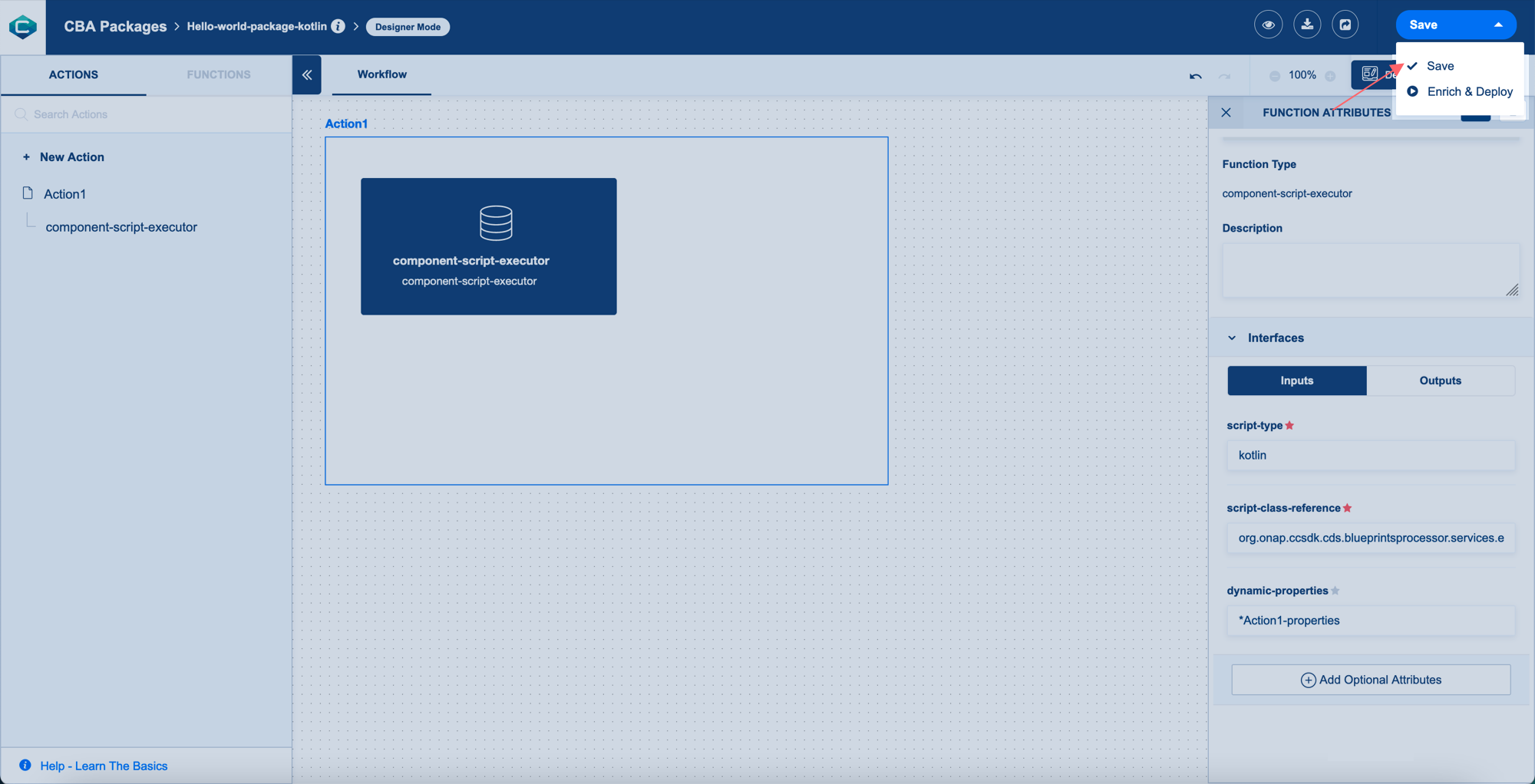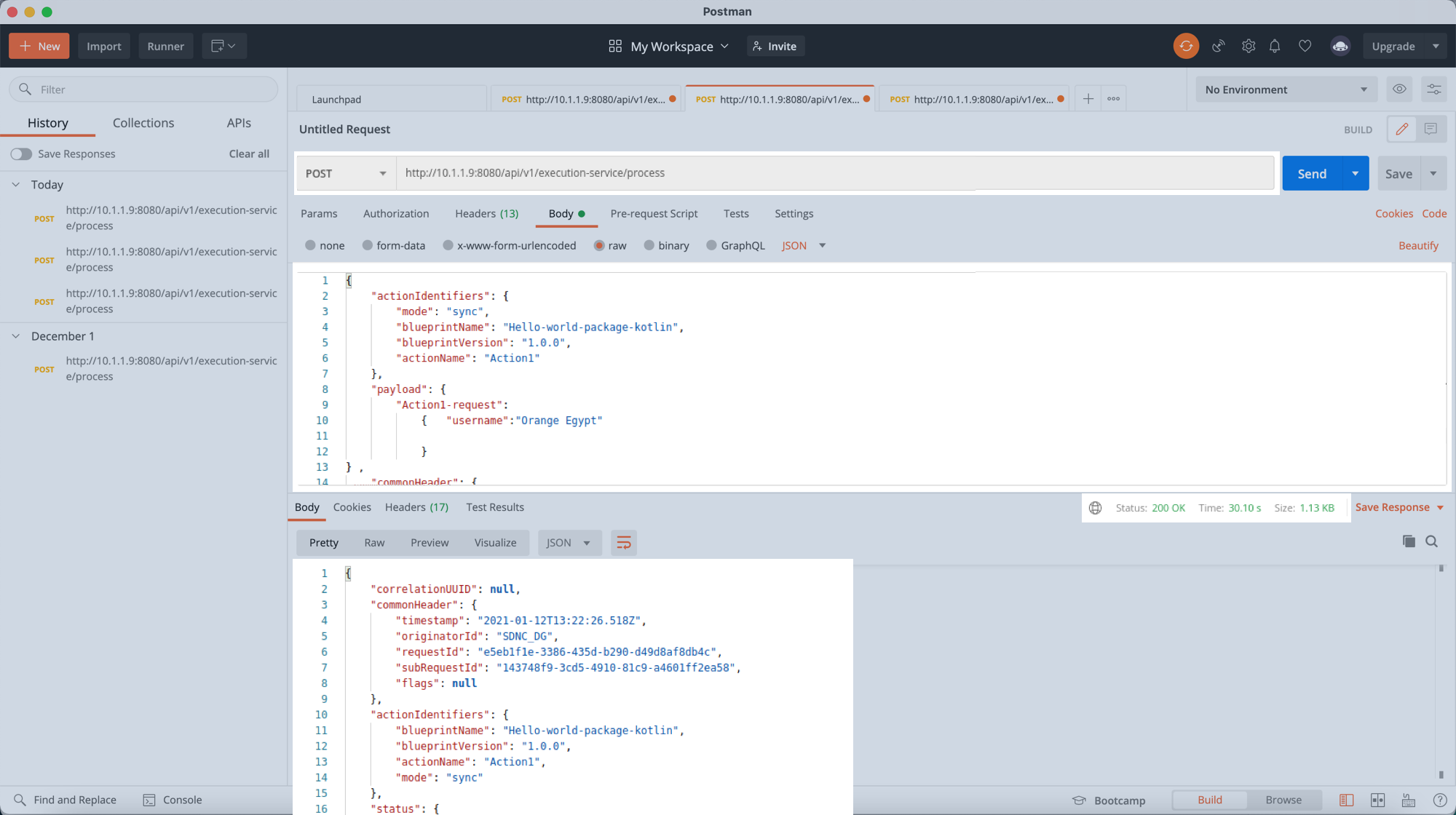...
| Info |
|---|
How to Get Started with CDS Designer UIIf you’re new to CDS Designer UI and need to get set up, the following guides may be helpful: |
| Info |
|---|
NOTE: In order to see the latest version described below in the tutorial, we will need to use the latest cds-ui-server docker image: nexus3.onap.org:10001/onap/ccsdk-cds-ui-server:1.1.0-STAGING-latest |
| Anchor | ||||
|---|---|---|---|---|
|
Create
...
New CDS
...
Package
In the Package List, click on the Create Packagebutton.
| Anchor | ||||
|---|---|---|---|---|
|
Define
...
Package MetaData
In MetaData METADATA Tab:
- Package name (Required), type "Hello-world-package-kotlin"
- Package version (Required), type "1.0.0"
- Package description (Required), type "just description"
- Package Tags (Required), type "kotlin" then use the Enter key on the keyboard
- In the Custom Key section, add Key name "template_type" and
- For Key Value "DEFAULT"
...
Once you enter all fields you will be able to save your package. Click on the Save button and continue to define your package.
| Anchor | ||||
|---|---|---|---|---|
|
Define Scripts
In the Scripts SCRIPTS Tab:
- Click on the Create Script button
...
| Code Block |
|---|
/*
* Copyright © 2020, Orange
*
* Licensed under the Apache License, Version 2.0 (the "License");
* you may not use this file except in compliance with the License.
* You may obtain a copy of the License at
*
* http://www.apache.org/licenses/LICENSE-2.0
*
* Unless required by applicable law or agreed to in writing, software
* distributed under the License is distributed on an "AS IS" BASIS,
* WITHOUT WARRANTIES OR CONDITIONS OF ANY KIND, either express or implied.
* See the License for the specific language governing permissions and
* limitations under the License.
*/
package org.onap.ccsdk.cds.blueprintsprocessor.services.execution.scripts
import org.onap.ccsdk.cds.blueprintsprocessor.core.api.data.ExecutionServiceInput
import org.onap.ccsdk.cds.blueprintsprocessor.services.execution.AbstractScriptComponentFunction
import org.onap.ccsdk.cds.blueprintsprocessor.services.execution.ComponentRemoteScriptExecutor
import org.onap.ccsdk.cds.controllerblueprints.core.asJsonPrimitive
import org.slf4j.LoggerFactory
open class HelloWorld : AbstractScriptComponentFunction() {
private val log = LoggerFactory.getLogger(HelloWorld::class.java)!!
override fun getName(): String {
return "Check"
}
override suspend fun processNB(executionRequest: ExecutionServiceInput) {
log.info("executing hello world script ")
val username = getDynamicProperties("username").asText()
log.info("username : $username")
//executionRequest.payload.put("Action1-response","hello from $username")
setAttribute("response-data", "Hello, $username".asJsonPrimitive())
}
override suspend fun recoverNB(runtimeException: RuntimeException, executionRequest: ExecutionServiceInput) {
log.info("Executing Recovery")
bluePrintRuntimeService.getBluePrintError().addError("${runtimeException.message}")
}
} |
...
After the new script is added to the scripts list, click on theSave button to save the package updates.
| Anchor | ||||
|---|---|---|---|---|
|
Define DSL Properties
In the DSL Properties PROPERTIES Tab:
- Copy and paste the below dsl DSL definition
| Code Block |
|---|
{
"Action1-properties": {
"username": {
"get_input": "username"
}
}
} |
...
Then click on the Save button to update the package.
| Anchor | ||||
|---|---|---|---|---|
|
Create
...
An Action
From the Package information box on top, click on the Designer Mode button.
...
Now the designer has zero action added. Let's start adding the first Action.
Go to the left side of the designer screen and in the ACTIONS tab, click on the + New Action button.
...
Now, the first Action Action1 is added to the Actions list and in the Workflow canvas.
| Anchor |
|---|
...
|
...
|
Add
...
Script Executor Function To The Action
On the left side of the designer screen, Click on the FUNCTIONS tab to view all the Functions List.
...
Drag the function type "component-resourcescript-resolutionexecutor"
Drop the function to the "Action1" Action container.
| Anchor | ||||
|---|---|---|---|---|
|
Define Action Attributes
Click on Action1 from the ACTIONS tab to open the ACTION ATTRIBUTES section on designer screens’ right side.
...
INPUTS Tab: Enter the required properties for the inputs’ attribute:
- Name: "template-prefixusername"
- Type: "ListOther"
- Attribute type name: "dt-resource-assignment-properties"
- Required: "True"
After you add the template-prefix username input's attribute, click on In the OUTPUT Tab to create the output attribute too.
...
- Name: "hello-world-output"
- Required: "True"
- Type: "otherOther"
- Type name: "json"
- Value (get_attribute): From the Functions list, select "component-resourcescript-resolutionexecutor" that will show all attributes included in this function
- Select parameter name "assignmentresponse-paramsdata"
- Click on the Submit Attributesbutton to add input and output attributes to Actions' Attributes list
- Click on the Closebutton to close the modal window and go back to the designer screen.
...
Now, you can see all the added attributes listed in the ACTION ATTRIBUTES area.
| Anchor | ||||
|---|---|---|---|---|
|
Define Function Attributes
From ACTIONS List, Click on the function name "component-resourcescript-resolutionexecutor".
When you click on the component-resourcescript-resolutionexecutor function, the FUNCTION ATTRIBUTES section will be open on the right side of the designers' screen.
Now, you need to add the values of Inputs or Outputs required attributes in the Interfaces section.
- artifact-prefix-names:
- Click on the Select Templates button
- In the modal window that lists all templates you created, click on the "hello_world_template" name
- Click on the Add Template button to insert it in the Artifacts section and to close the modal window.
Now, the hello_world_template template is listed inside the Artifacts section.
Click on the "Save" button to save the added template.
- script-type: "kotlin"
- script-class-reference: "org.onap.ccsdk.cds.blueprintsprocessor.services.execution.scripts.HelloWorld"
- Add optional attribute by click on Add Optional Attributes button, add"dynamic-properties" then enter the value "*Action1-properties"
From the page header and inside the Save menu, click on the Save button to save all the changes.
| Anchor | ||||
|---|---|---|---|---|
|
Enrich
...
And Deploy
...
The Package
From the page header and inside the Save menu, click on the Enrich & Deploy button.
Once the process is done, a confirmation message will appear.
| Anchor | ||||
|---|---|---|---|---|
|
Test
...
The package
...
With CDS REST API
To test the CDS hello_world package we created, we can use the REST API shown below to run the resource resolution script executor workflow in the hello_wold Hello-world-package-kotlin package, which will resolve the value of the "image_nameusername" resource from the REST Call input, and will send it back to the user in the form of "Hello, $image_name$username!".
| Code Block | ||
|---|---|---|
| ||
curl --location --request POST 'http://cds-blueprint-processor10.1.1.9:8080/api/v1/execution-service/process' \ --header 'Content-Type: application/json;charset=UTF-8' \ --header 'Accept: application/json;charset=UTF-8,application/json' \ --header 'Authorization: Basic BasicY2NzZGthcHBzOmNjc2RrYXBwcwY2NzZGthcHBzOmNjc2RrYXBwcw==' \ --header 'Host: cds-blueprints-processor-http:8080' \ --header 'Cookie: JSESSIONID=7E69BC3F752FD5A3D7D1663FE583ED71' \ --data-raw '{ "actionIdentifiers": { "mode": "sync", "blueprintName": "hello_worldHello-world-package-kotlin", "blueprintVersion": "1.0.0", "actionName": "Action1" }, "payload": { "Action1-request": { "Action1-properties": { "image_nameusername": "SarahOrange AbouzainahEgypt" } } } , "commonHeader": { "subRequestId": "143748f9-3cd5-4910-81c9-a4601ff2ea58", "requestId": "e5eb1f1e-3386-435d-b290-d49d8af8db4c", "originatorId": "SDNC_DG" } }' |
...
| Code Block | ||
|---|---|---|
| ||
200 OK
{
"correlationUUID": null,
"commonHeader": {
"timestamp": "20202021-1201-13T1112T13:4322:1026.993Z518Z",
"originatorId": "SDNC_DG",
"requestId": "e5eb1f1e-3386-435d-b290-d49d8af8db4c",
"subRequestId": "143748f9-3cd5-4910-81c9-a4601ff2ea58",
"flags": null
},
"actionIdentifiers": {
"blueprintName": "hello_worldHello-world-package-kotlin",
"blueprintVersion": "1.0.0",
"actionName": "Action1",
"mode": "sync"
},
"status": {
"code": 200,
"eventType": "EVENT_COMPONENT_EXECUTED",
"timestamp": "20202021-1201-13T1112T13:4322:1156.028Z144Z",
"errorMessage": null,
"message": "success"
},
"payload": {
"Action1-response": {
"hello-world-output": {
"hello_world_template": "Hello, SarahOrange Abouzainah!Egypt"
}
}
}
} |
Screenshot from POSTMAN showing how to run the hello Hello_world-package-kotlin package, and the CDS Response:
For more details about CDS Designer UI: CDS Designer Guide
...