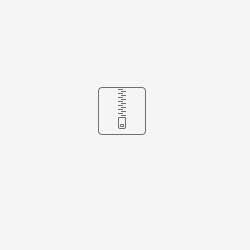Goal: Designed all templates for 5G E2E Network Slicing Use Case, includes Embbcn,Embbnst,Serviceprofile,Cst.
Tool: SDC
Steps:
- Create Service Category
- Create EmbbCn Service Template
- Create EmbbNst Service Template
- Create Nst Allotted Resource
- Create Service Profile Template
- Create CST Service Template
Create Service Category
- Login SDC HOME page with Admin Role(username: demo, password: demo123456!)..
- Select 'Category Management' Tab.
- Click to create new Service Category. Create NST/NSST/ServiceProfile/CST categories separately.
Create EmbbCn Service Template
- Login SDC HOME page with Designer Role (username: cs0008, password: demo123456!).
- Hover over Add and select Add Service.
In the General section, complete all required fields.
- Suggest 'EmbbCn' as the name to indicate the meaning of the service.
- Select ‘NSST’ as Category.
4. Click Create.
5. A prompt displays when Service creation is complete.
6. In Composition section, add artifacts at the service level:
a. Click an empty area in the canvas and click Deployment Artifacts (right pane).
b. Click
c. Click Browse, upload the file provided bellow.
d. Select ’OTHER‘ as type because SDC doesn't provide type extension.
e. Complete all other required fields.
f. Click Done.
7. In Properties Assignment section,define Service properties.
a. Click
b. Input name and type as shown bellow.
c. Set property values as shown bellow.
8. Click Check In to save changes.
9. Click Certify to enter a message and click OK.
10. Click Distribute to distribute service model.
11. In Distribution section, check distribution results(SO and AAI).
Create EmbbNst Service Template
- Login SDC HOME page with Designer Role (username: cs0008, password: demo123456!).
- Hover over Add and select Add Service.
- In the General section, complete all required fields.
- Suggest 'EmbbNst' as the name to indicate the meaning of the service.
- Select ‘NST’ as Category.
- Click Create.
- A prompt displays when Service creation is complete.
- In Composition section,search 'EmbbCn', drag the element from the Elements palette to the service canvas.
7. In Properties Assignment section,define Service properties.
a. Click
b. Input name and type as shown bellow.
c. Set property values as shown bellow.
8. Click Check In to save changes.
9. Click Certify to enter a message and click OK.
10. Click Distribute to distribute service model.
11. In Distribution section, check distribution results(SO and AAI).