- Created by Vijay Venkatesh Kumar, last modified on Dec 14, 2020
You are viewing an old version of this page. View the current version.
Compare with Current View Page History
« Previous Version 43 Next »
Types of Users and Usage Instructions:
Video Tutorial available at : https://www.youtube.com/playlist?list=PLj-oRfbkqkfnN_2vnfhivCesJ118SA_zG
Demo day demonstration recording and slides available at : https://wiki.onap.org/display/DW/2020-04-16+DCAE+Demo
Sr.No | User | Usage Instructions |
1. | Developers who are looking to onboard their mS | · Access the Nifi Web UI url provided to you · Follow steps 2.b to 2.d · You should be able to see your microservices in the Nifi Web UI by clicking and dragging ‘Processor’ on the canvas, and searching for the name of the microservice/component/processor. |
2. | Designers who are building the flows through UI and triggering distribution | · Access the Nifi Web UI url provided to you · Follow steps 3 to the end of the document |
3. | Infrastructure/ Admins who want to stand up DCAE Mod and validate it | · Follow start to the end |
1. Deployment of DCAE MOD components via Helm charts
The DCAE MOD components are deployed using the standard ONAP OOM deployment process. When deploying ONAP using the helm deploy command, DCAE MOD components are deployed when the dcaemod.enabled flag is set to true, either via a --set option on the command line or by an entry in an overrides file. In this respect, DCAE MOD is no different from any other ONAP subsystem.
The default DCAE MOD deployment relies on an nginx ingress controller being available in the Kubernetes cluster where DCAE MOD is being deployed. The Rancher RKE installation process sets up a suitable ingress controller. In order to enable the use of the ingress controller, it is necessary to override the OOM default global settings for ingress configuration. Specifically, the installation needs to set the following configuration in an override file:
Error rendering macro 'code': Invalid value specified for parameter 'com.atlassian.confluence.ext.code.render.InvalidValueException'
#Global ingress configuration
ingress:
enabled: true
virtualhost:
baseurl: "simpledemo.onap.org"When DCAE MOD is deployed with an ingress controller, several endpoints are exposed outside the cluster at the ingress controller's external IP address and port. (In the case of a Rancher RKE installation, there is an ingress controller on every worker node, listening at the the standard HTTP port (80).) These exposed endpoints are needed by users using machines outside the Kubernetes cluster.
Endpoint | Routes to (cluster internal address) | Description |
/nifi | http://dcaemod-designtool:8080/nifi | Design tool Web UI |
/nifi-api | http://dcaemod-designtool:8080/nifi-api | Design tool API |
/nifi-jars | http://dcaemod-nifi-registry:18080/nifi-jars | Flow registry listing of JAR files built from component specs |
/onboarding | http://dcaemod-onboarding-api:8080/onboarding | Onboarding API |
/distributor | http://dcaemod-distributor-api:8080/distributor | Distributor API |
To access the design Web UI, for example, a user would use the URL : http://ingress_controller_address:ingress_controller_port/nifi.
ingress_controller_address is the the IP address or DNS FQDN of the ingress controller and
ingress_controller_port is the port on which the ingress controller is listening for HTTP requests. (If the port is 80, the HTTP default, then there is no need to specify a port.)
There are two additional internal endpoints that users need to know, in order to configure a registry client and a distribution target in the design tool's controller settings.
Configuration Item | Endpoint URL |
Registry client | http://dcaemod-nifi-registry:18080 |
Distribution target | http://dcaemod-runtime-api:9090 |
As OOM/ingress template has been updated in Guilin release to enable virtual host, MOD API's and UI access via ingress should use dcaemod.api.simpledemo.onap.org
Add entry for dcaemod.api.simpledemo.onap.org in /etc/hosts with the correct IP (any of K8S node IP can be specified)
Using DCAE MOD without an Ingress Controller
Not currently supported.
2. Configuring DCAE mod
Our demo is hosted on 10.12.7.116. The IP Address for the purpose of this demo will hence be 10.12.7.116. In case of other deployments, we would have used the IP Address, or the DNS FQDN, if there is one, for one of the Kubernetes nodes.
Now let’s access the Nifi (DCAE designer) UI - http://dcaemod.api.simpledemo.onap.org/nifi

a) Get the artifacts to test and onboard.
Let's fetch the artifacts/ spec files
A sample Component DCAE-VES-Collector : https://git.onap.org/dcaegen2/collectors/ves/tree/dpo/spec/vescollector-componentspec.json
A sample Data Format : https://git.onap.org/dcaegen2/collectors/ves/tree/dpo/data-formats/VES-5.28.4-dataformat.json
For the purpose of onboarding, a Sample Request body should be of the type -
{ "owner": "<some value>", "spec": <some json object> }where the json object inside the spec field can be a component spec json.
Request bodies of this type will be used in the onboarding requests you make using curl or the onboarding swagger interface.
The prepared Sample Request body for a component dcae-ves-collector looks like so
The prepared Sample request body for a sample data format looks like so -
b) To onboard a data format and a component
Each component has a description that tells what it does.
These requests would be of the type-
curl -X POST http://<onboardingapi host>/onboarding/dataformats -H "Content-Type: application/json" -d @<filepath to request>
curl -X POST http://<onboardingapi host>/onboarding/components -H "Content-Type: application/json" -d @<filepath to request>
In our case,
curl -X POST http://dcaemod.api.simpledemo.onap.org/onboarding/dataformats -H "Content-Type: application/json" -d @<filepath to request>
curl -X POST http://dcaemod.api.simpledemo.onap.org/onboarding/components -H "Content-Type: application/json" -d @<filepath to request>
You can download the Components and Data Formats for the demo from –
Components:
https://git.onap.org/dcaegen2/collectors/ves/tree/dpo/spec/vescollector-componentspec.json
https://git.onap.org/dcaegen2/analytics/tca-gen2/tree/dcae-analytics/dpo/tcagen2_spec.json
Corresponding Data Formats:
https://git.onap.org/dcaegen2/collectors/ves/tree/dpo/data-formats
https://git.onap.org/dcaegen2/analytics/tca-gen2/tree/dcae-analytics/dpo/
c) Verify the resources were created using
curl -X GET http://dcaemod.api.simpledemo.onap.org/onboarding/dataformats
curl -X GET http://dcaemod.api.simpledemo.onap.org/onboarding/components
d) Verify the genprocessor (which polls onboarding periodically to convert component specs to nifi processor), converted the component
Open http://dcaemod.api.simpledemo.onap.org/nifi-jars in a browser.
These jars should now be available for you to use in the nifi UI as processors.

3. Design & Distribution Flow
a) Configure Nifi Registry url
Next check Nifi settings by selecting the Hamburger button in the Nifi UI. It should lead you to the Nifi Settings screen
Add a registry client. The Registry client url will be http://dcaemod-nifi-registry:18080

b) Add distribution target which will be the runtime api url
Set the distribution target in the controller settings

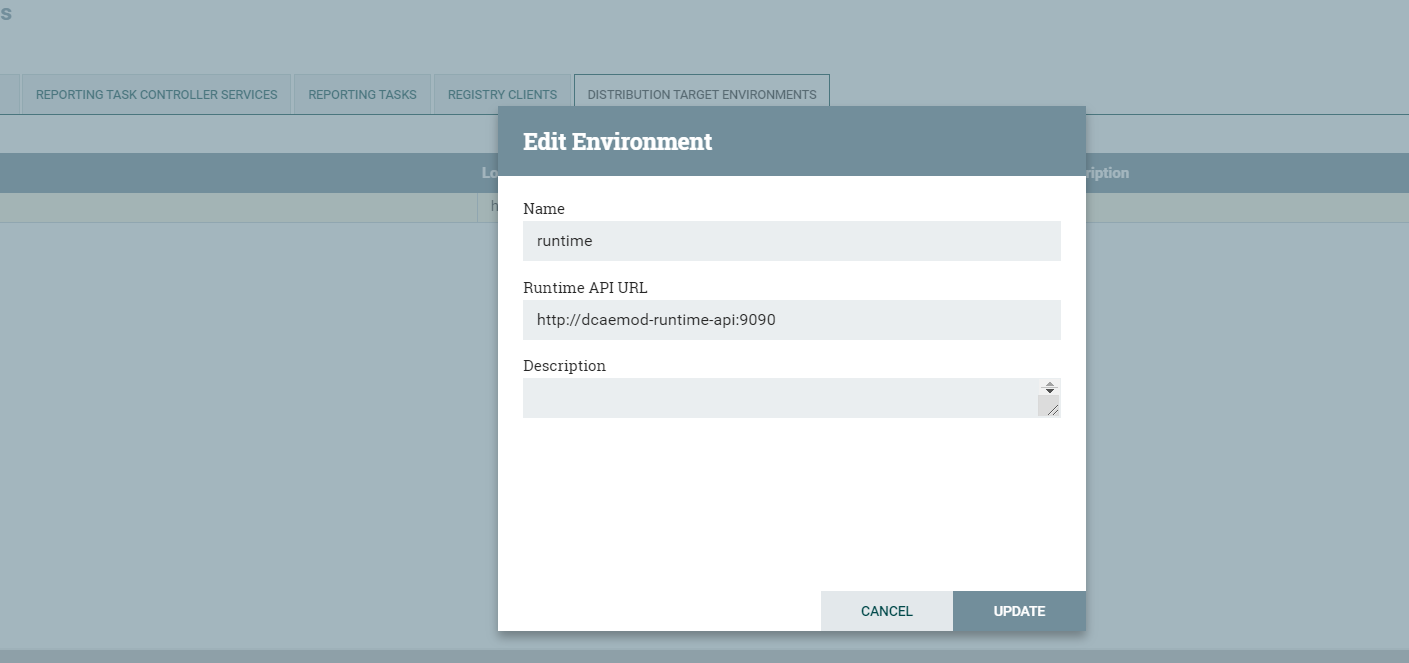
Distribution target URL will be http://dcaemod-runtime-api:9090
c) To start creating flows, we need to create a process group first. The name of the process group will be the name of the flow. Drag and Drop on the canvas, the ‘Processor Group’ icon from the DCAE Designer bar on the top.
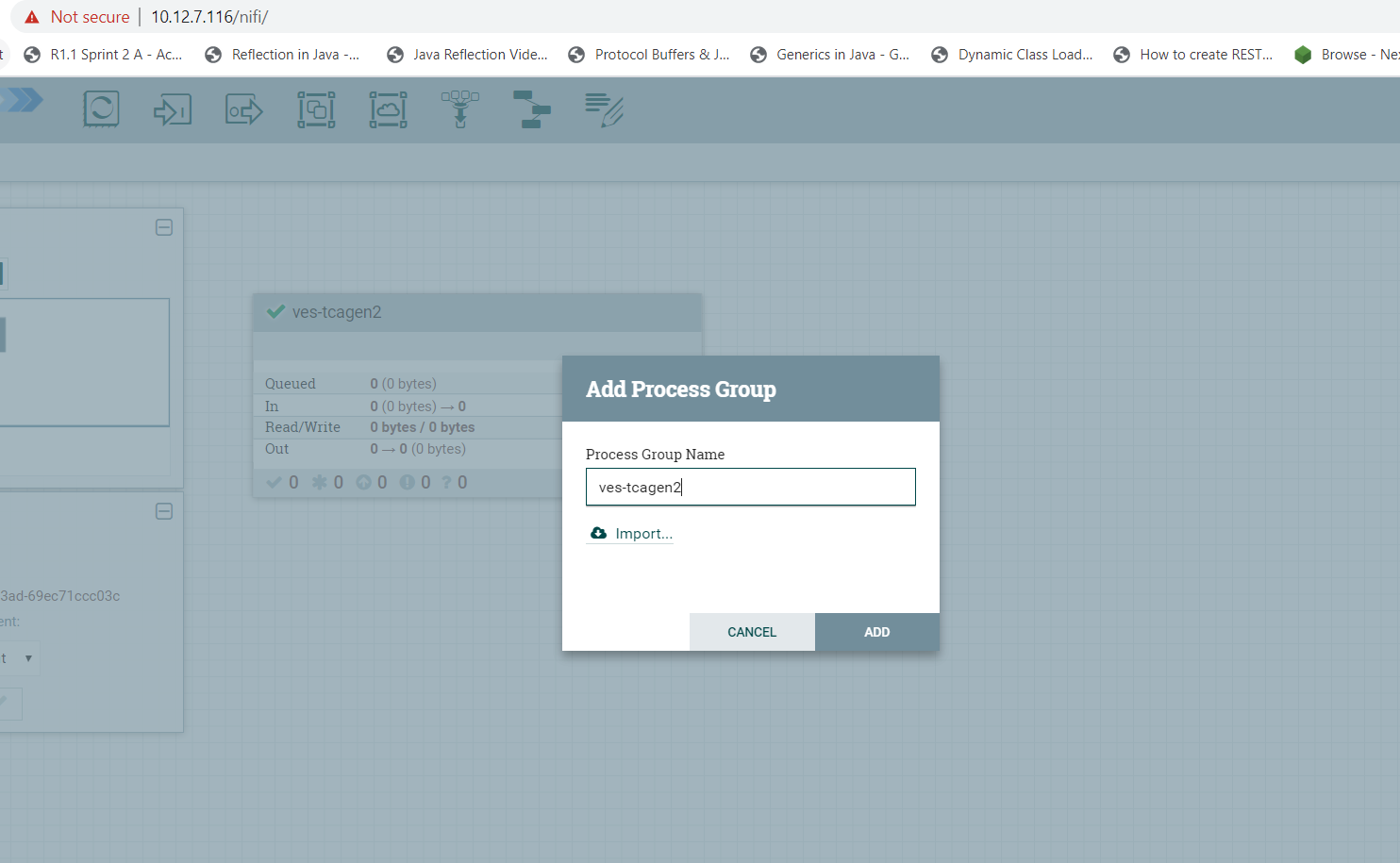
Now enter the process group by double clicking it,
You can now drag and drop on the canvas ‘Processor’ icon from the top DCAE Designer tab. You can search for a particular component in the search box that appears when you attempt to drag the ‘Processor’ icon to the canvas.
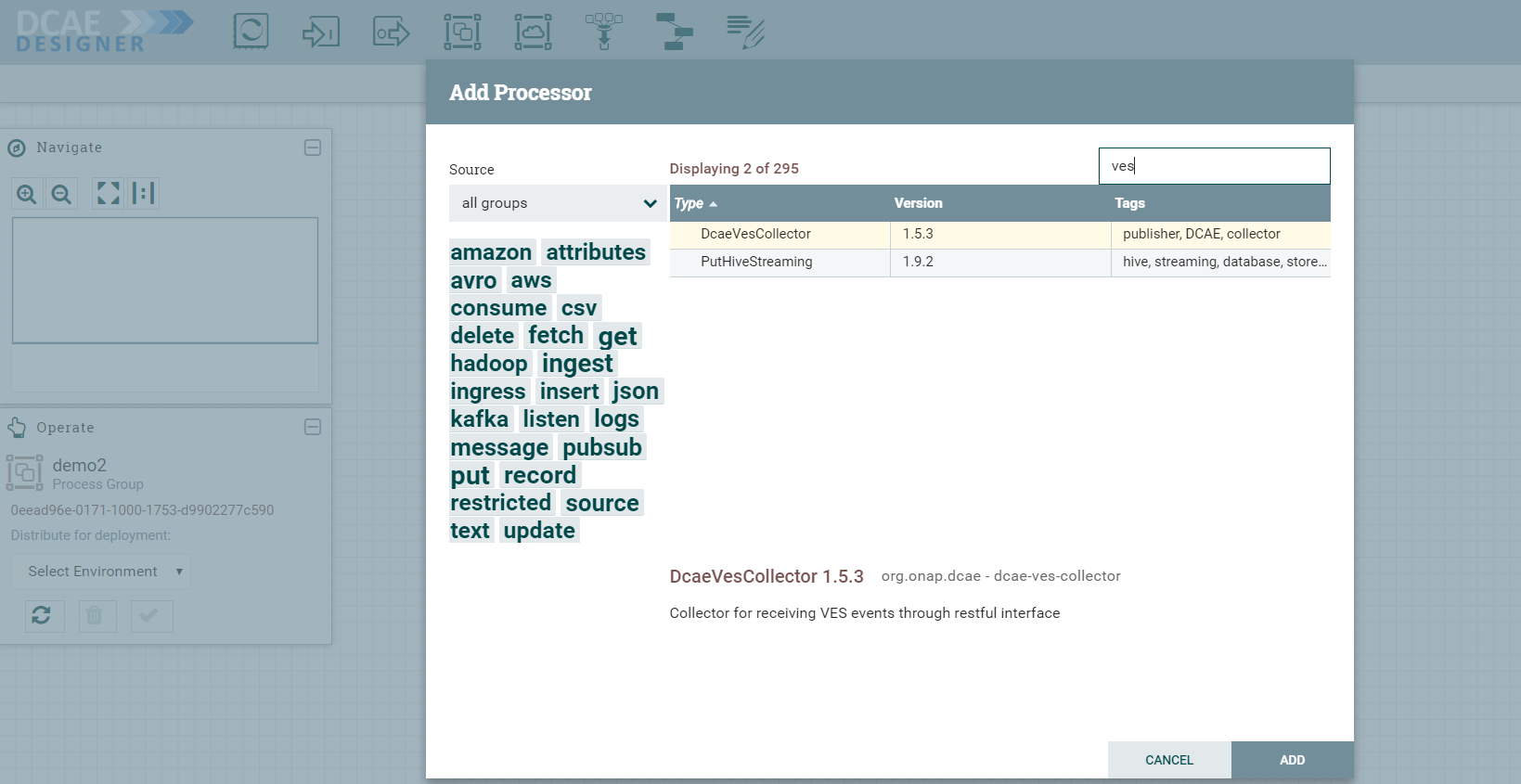
If the Nifi registry linking worked, you should see the “Import” button when you try to add a Processor or Process group to the Nifi canvas, like so-
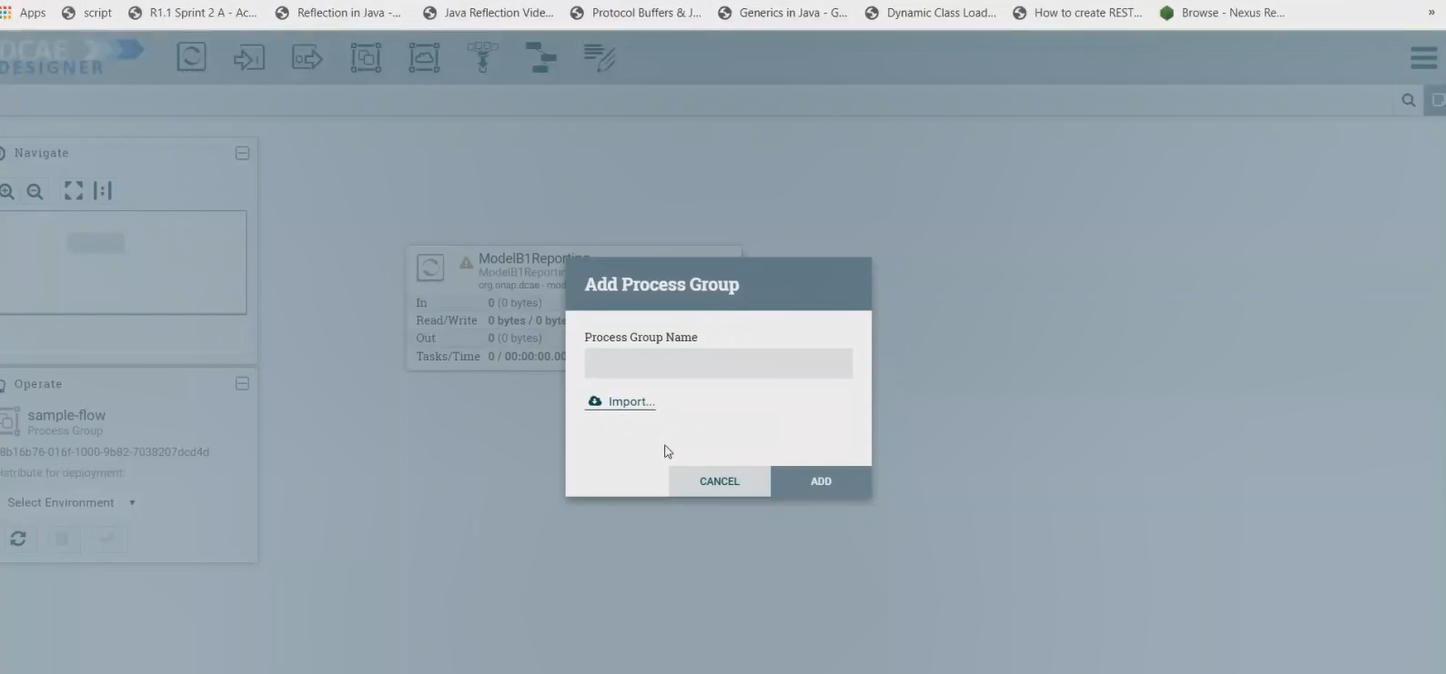
By clicking on the import button, we can import already created saved and version controlled flows from the Nifi registry, if they are present.

We can save created flows by version controlling them like so starting with a 'right click' anywhere on the canvas-

Ideally you would name the flow and process group the same, because functionally they are similar.
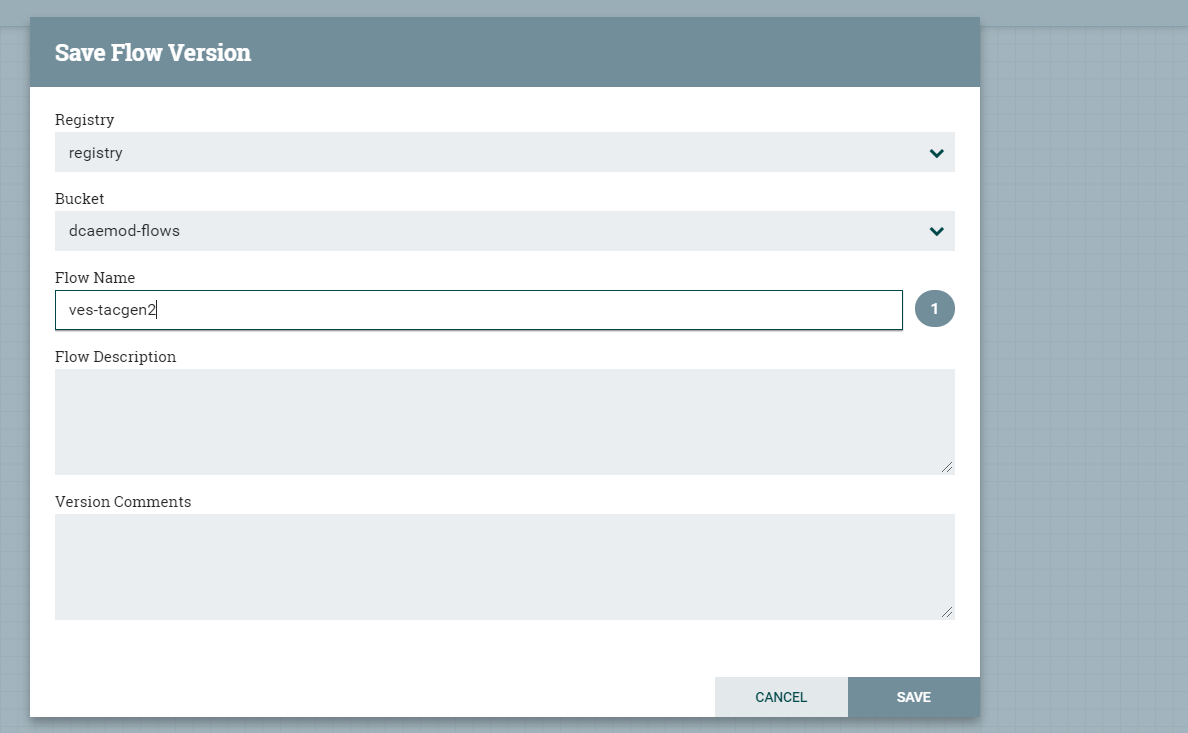
When the flow is checked in, the bar at the bottom shows a green checkmark

Note: Even if you move a component around on the canvas, and its position on the canvas changes, it is recognized as a change, and it will have to recommitted.
d) Adding components and building the flow
You can add additional components in your flow and connect them.
DcaeVesCollector connects to DockerTcagen2.


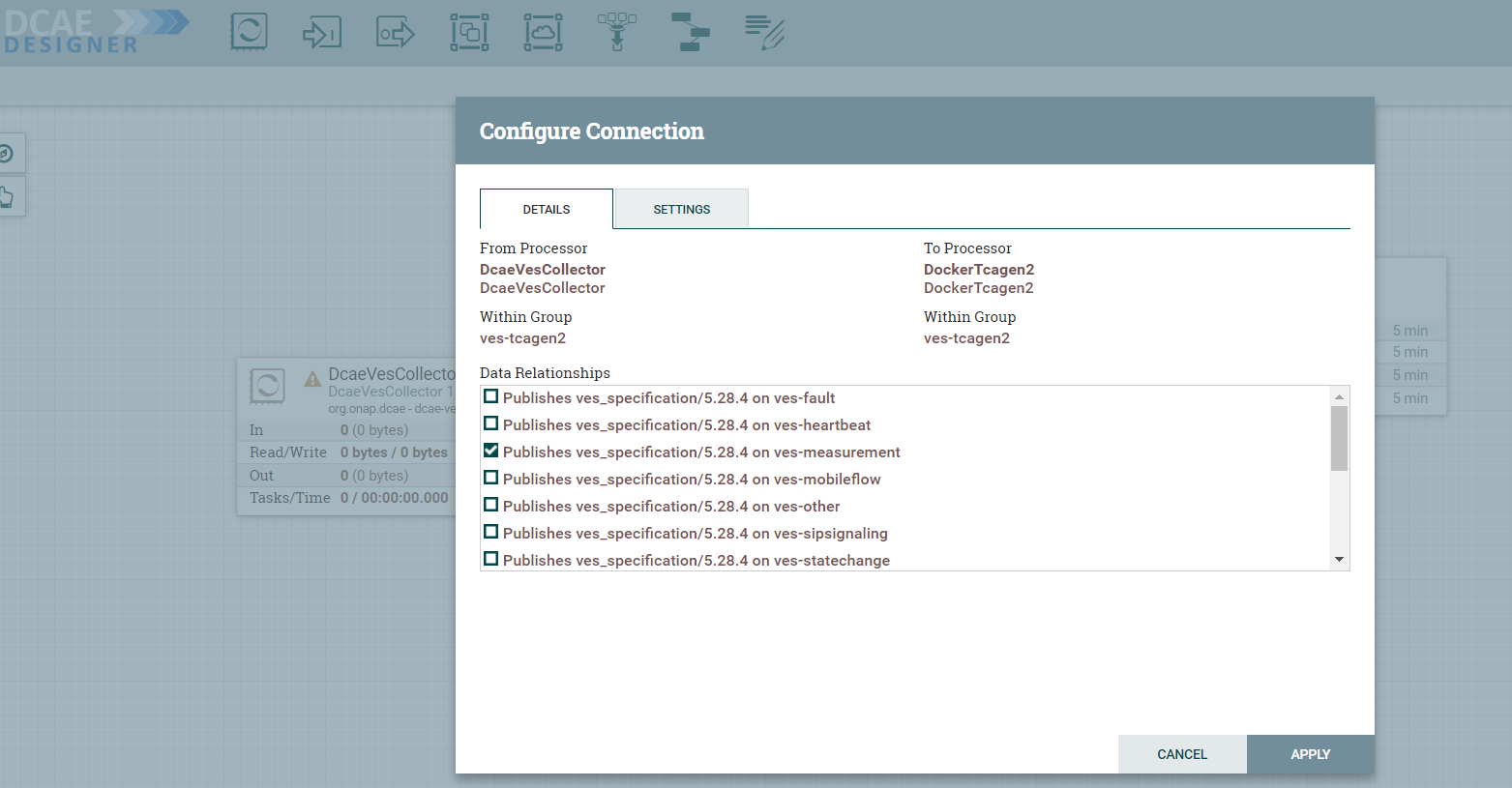
Along the way you need to also provide topic names in the settings section. These can be arbitrary names.

To recap, see how DcaeVesCollector connects to DockerTcagen2. Look at the connection relationships. Currently there is no way to validate these relationships. Notice how it is required to name the topics by going to Settings.
The complete flow after joining our components looks like so

e) Submit/ Distribute the flow:
Once your flow is complete and saved in the Nifi registry, you can choose to submit it for distribution.

If the flow was submitted successfully to the runtime api, you should get a pop up a success message like so -

At this step, the design was packaged and sent to Runtime api.
The runtime is supposed to generate the blueprint out of the packaged design/flow and push it to the DCAE inventory and the DCAE Dasboard.
f) Checking the components in the DCAE Dashboard
You should see the generated artifact/ blueprint in the DCAE Dashboard dashboard at https://10.12.7.116:30418/ccsdk-app/login_external.htm in our deployment. The name for each component will be appended by the flow name followed by underscore followed by the component’s name.

The credentials to access the DCAE Dashboard are
Login: su1234
Password: fusion

The generated Blueprint can be viewed.


Finally, the generated Blueprint can be deployed.

You can use/import the attached input configurations files to deploy. Drag and Drop these sample JSON files to fill in the configuration values.
 tca-deploy.input.json
tca-deploy.input.json ves-deploy.input.json
ves-deploy.input.json
- No labels